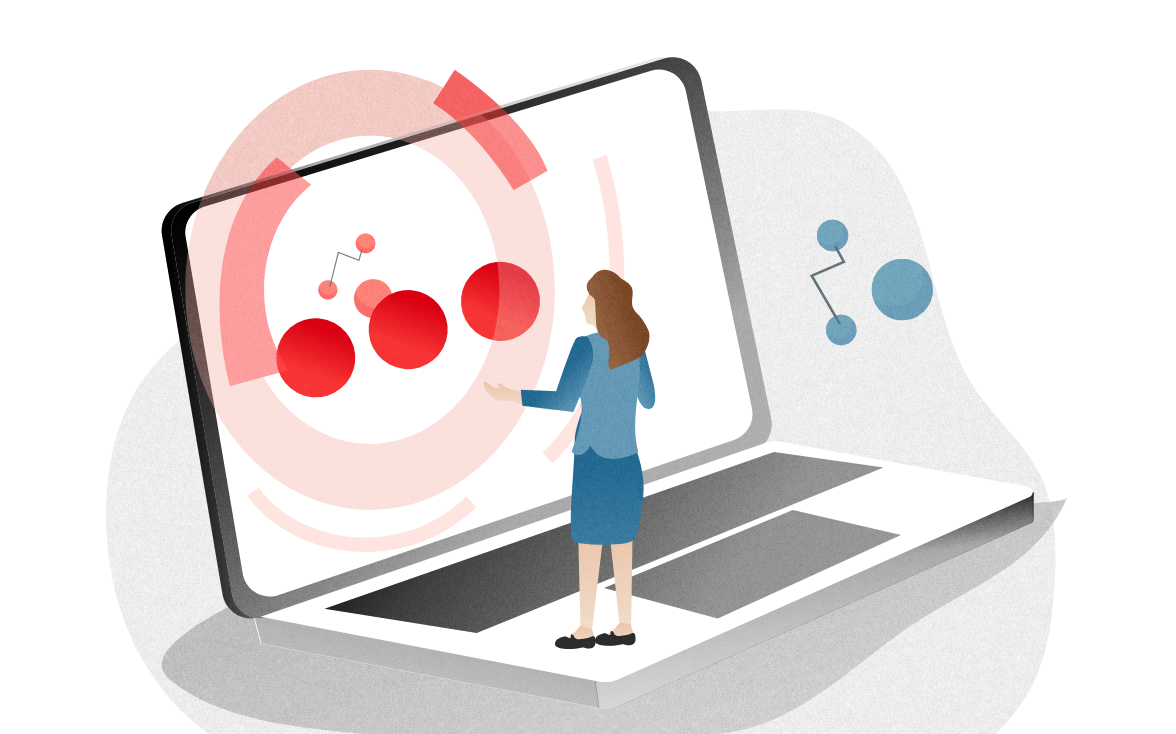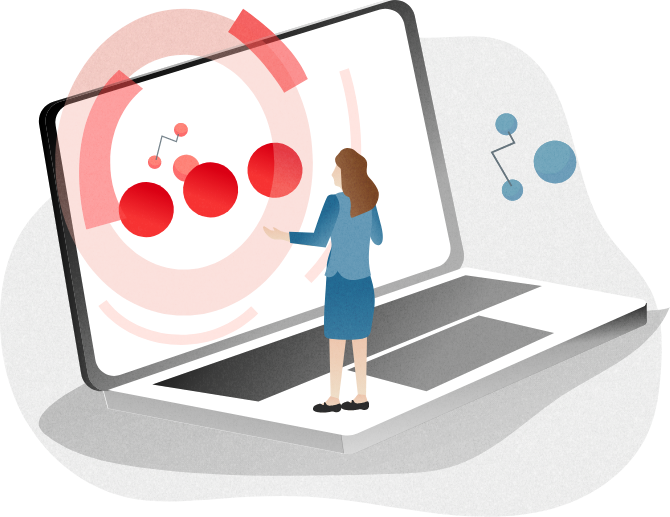本コラムでは、「Googleアナリティクス4(GA4)」で「ランディングページ別の成果を分析する方法」を紹介します。「探索」機能を活用する事で、ランディングページ毎の「セッション/CV数/売上」等の成果を把握する事ができます。本コラムの内容を参考に分析してみましょう。
GA4をこれから導入・設定する方は、こちらをご確認ください。
※【初心者でも簡単】GA4の移行・設定方法を4ステップで解説
※【推奨】Googleタグマネージャー(GTM)を活用したGA4の設定方法
※GA4移行後「すぐに」済ませたい設定8選<GA4の使い方:基本編>
【目次】
1.【前提】「トラフィック獲得」を活用して簡易的に分析する方法
2.【基本】「探索」機能を活用して分析する方法
3.【応用】「ディメンション」を追加して深掘りする方法
4.終わりに
1.【前提】「トラフィック獲得」を活用して簡易的に分析する方法

「トラフィック獲得」を活用する事で、「ランディングページ別の成果」を簡単に調べる事ができます。
※コラム:GA4でパラメータを設定し、流入経路を分析する方法
まず、「レポート」>「ライフサイクル」>「集客」>「トラフィック獲得」の順にクリックします。(※下図参照)

続いて、『セッションのデフォルトチャネルグループ』の右隣にある「+マーク(セカンダリディメンション)」をクリックし、「ページ/スクリーン」>「ランディングページ」の順にクリックします。(※下図参照)
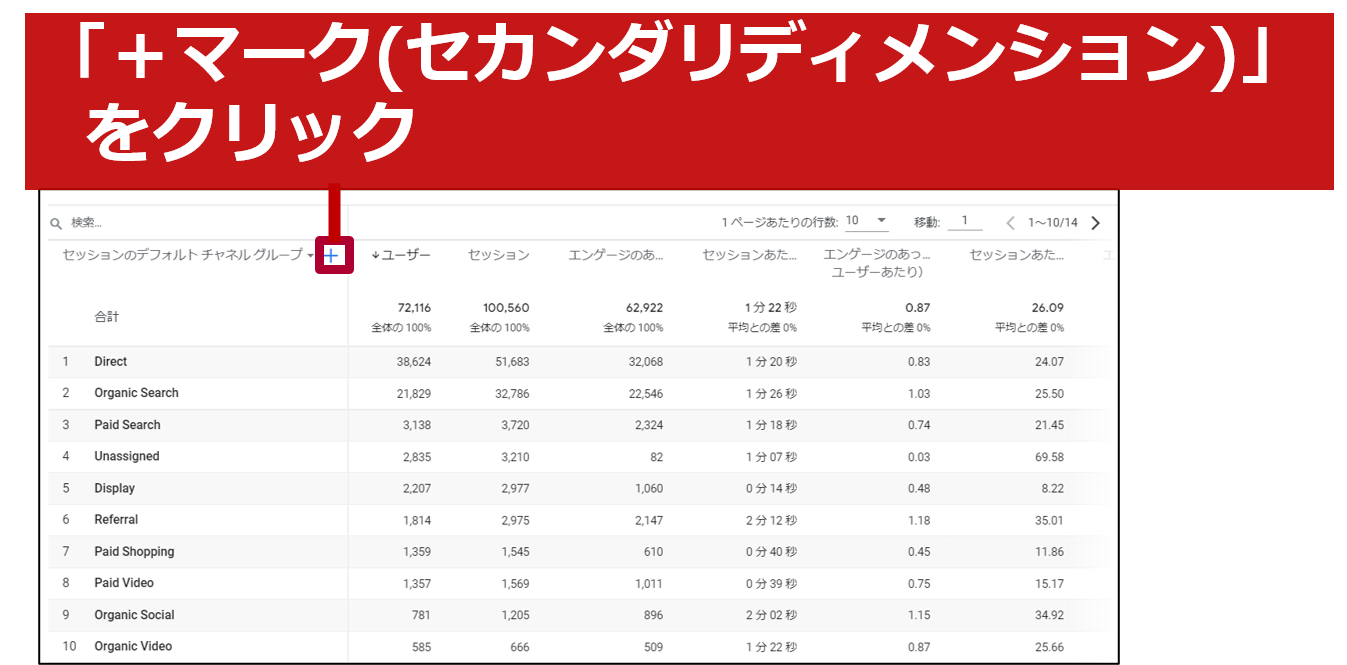
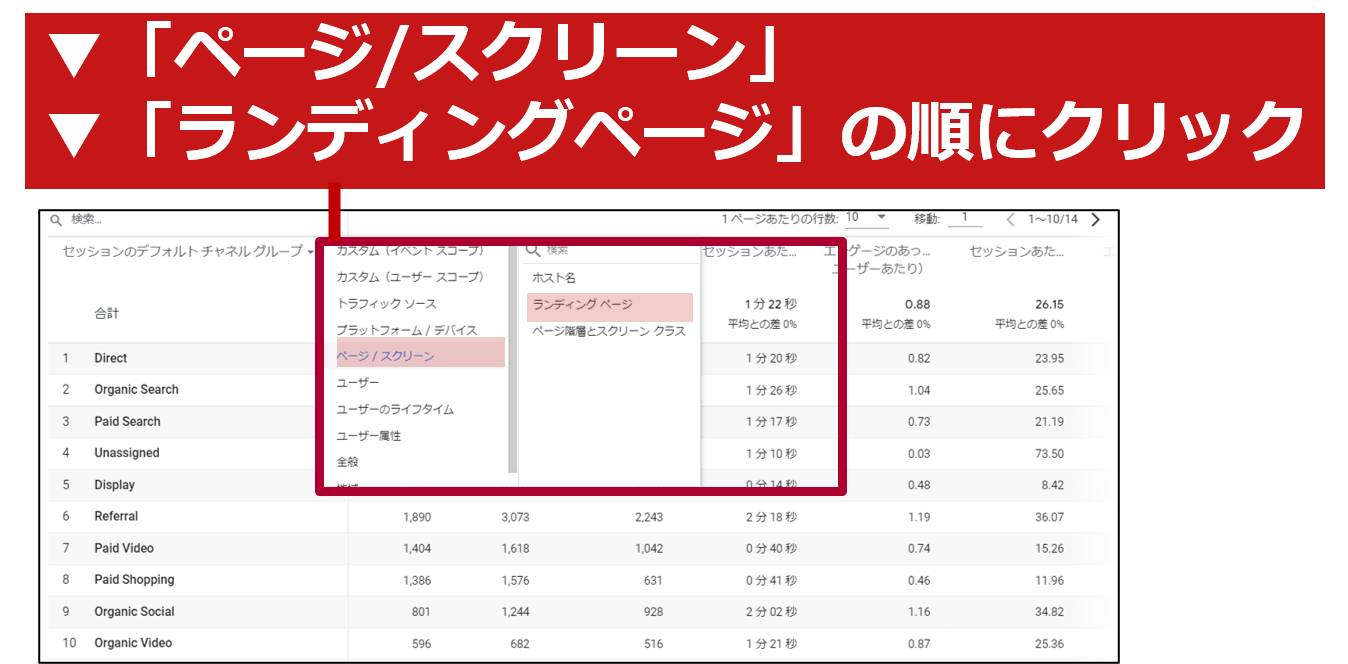
これで、「デフォルトチャネルグループ」の横に「ランディングページ」が追加され、「流入経路」と「着地ページ(ランディングページ)」を紐づけて分析する事ができるようになりました。(※下図参照)
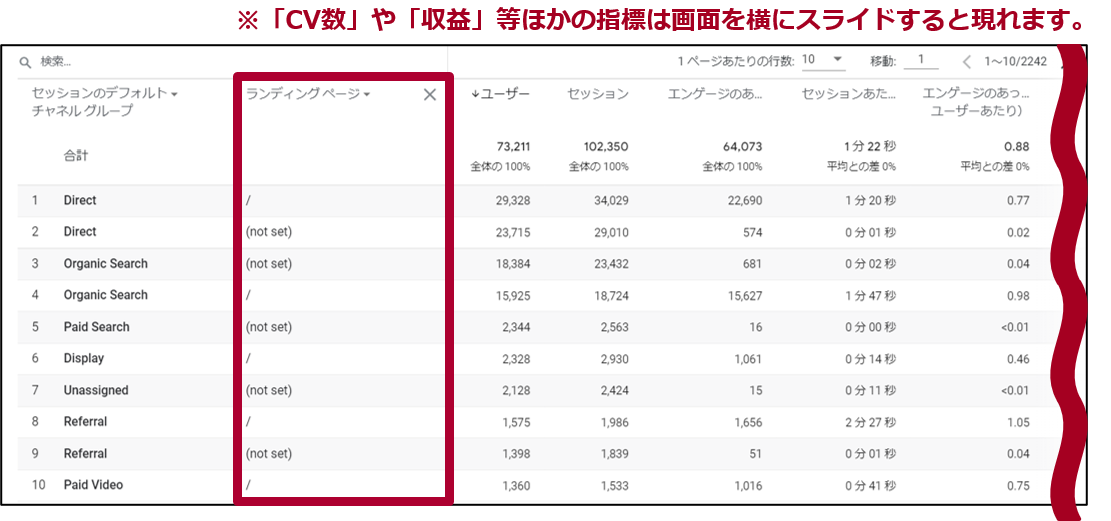
ただし、「トラフィック獲得」から組み合わせられる集計軸は「2つ」までです。そのため、「流入経路(チャネル)」と「ランディングページ」の他にも集計軸を組み合わせたい場合は、「探索」機能を使う必要があります。
2.【基本】「探索」機能を活用して分析する方法
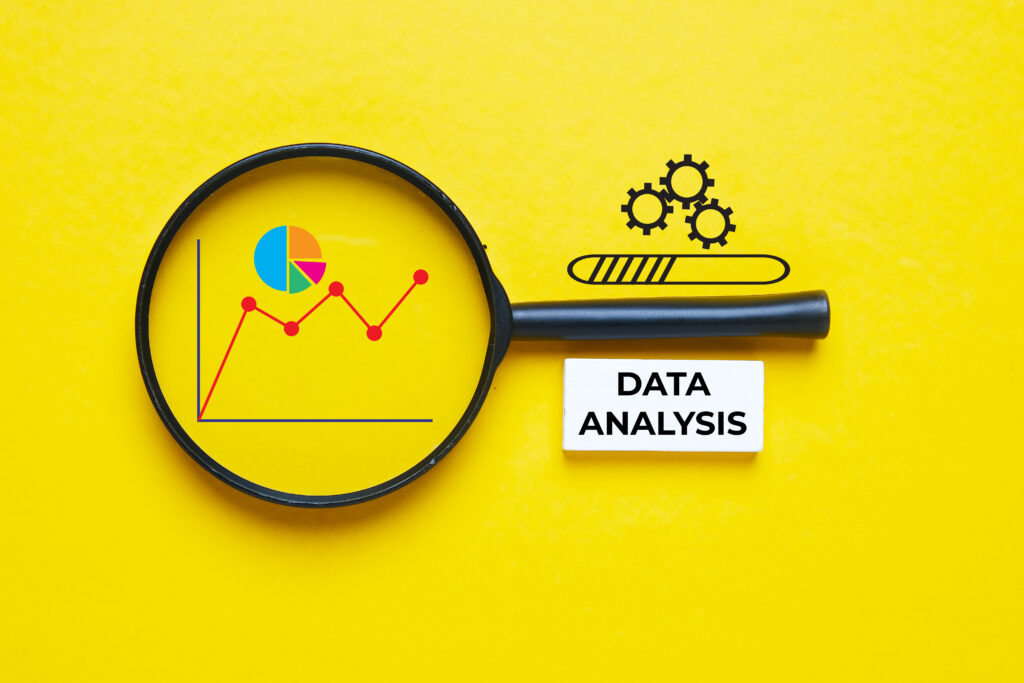
本章以降では、主に、以下のページから利用できる「GA4のデモアカウント」によって集計されたデータおよび画面キャプチャを使用して解説します。
※アナリティクスヘルプ:デモアカウント
【「探索」機能とは?】
「探索」機能は、「UA」で言えば『カスタムレポート』に相当します。
「ディメンション」や「指標」をアレンジしたい場合に利用します。
なお、「探索」機能の期間は、プロパティで設定した「データ保持期間」に基づいて制限されます。
そのため、「設定した期間よりも前のデータはレポートに含まれない」という点に注意してください。
※アナリティクスヘルプ:[GA4] レポートとデータ探索におけるデータの違い>「日付の違い」
今回は、複数あるテンプレートのうち、「空白」のテンプレートを活用します。(※下図参照)
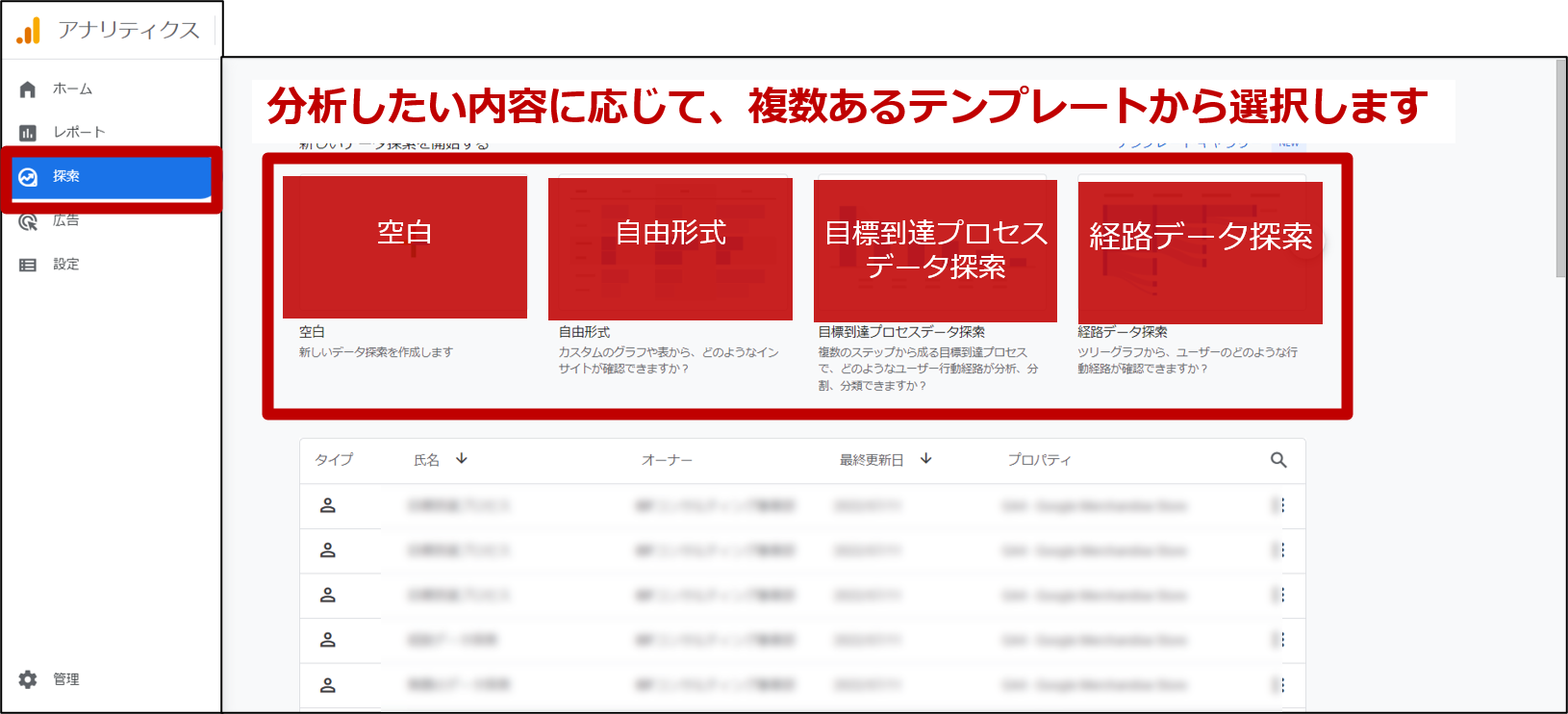
【STEP①:「変数」の設定】
「探索」機能では、「変数」の列からレポートとして表示する項目を設定できます。
今回利用するのは、「ディメンション」と「指標」です。(※下図参照)
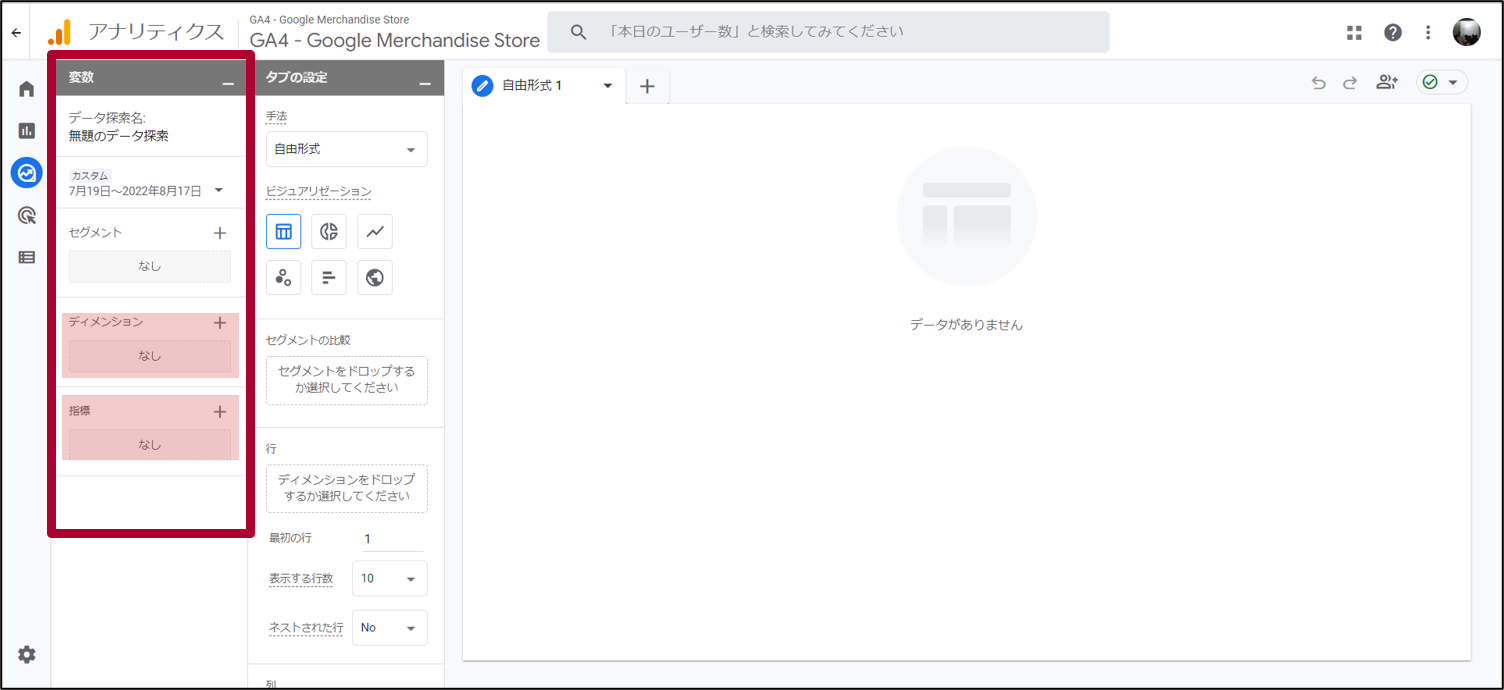
まず始めに、「ディメンション」の「+マーク」をクリックします。
その後「ページ/スクリーン」から「ランディングページ」を選択し、「インポート」をクリックします。
検索窓から「ランディング」と入力すればすぐに見つけられます。(※下図参照)
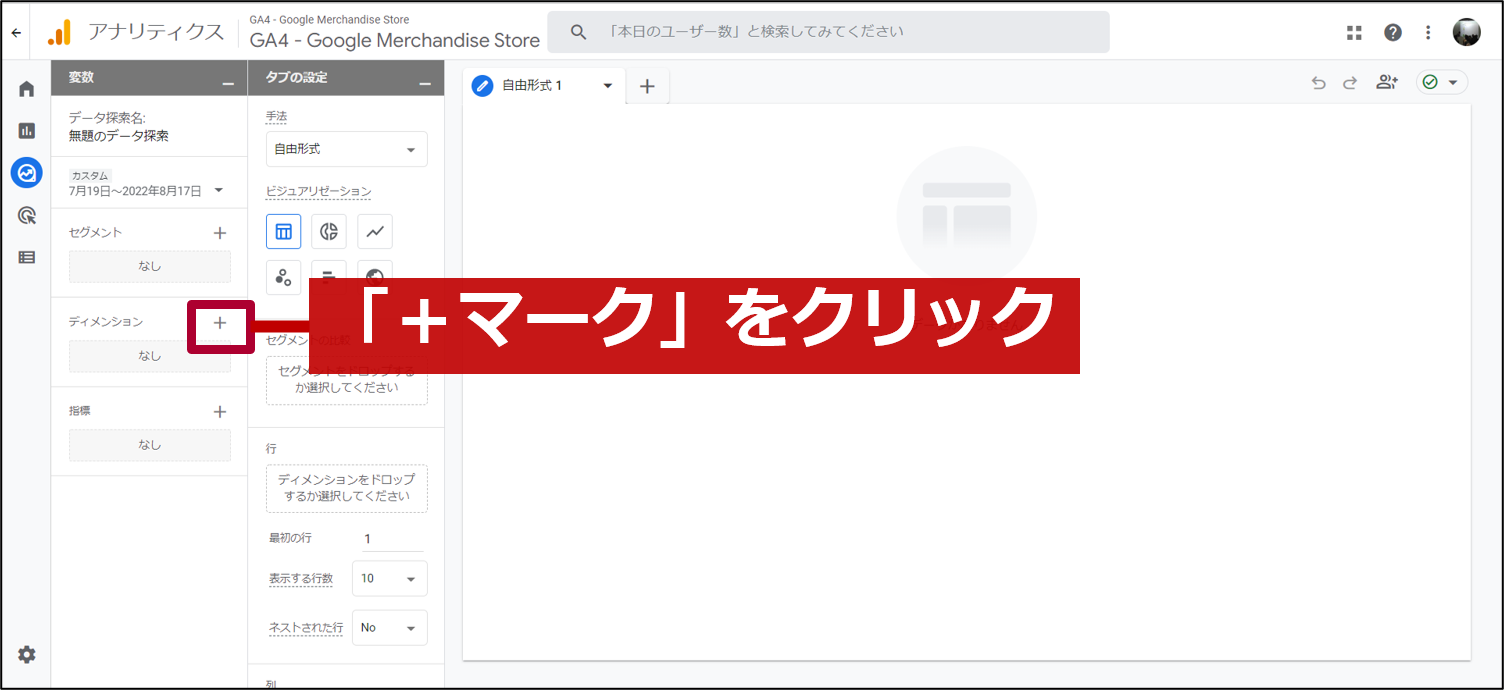
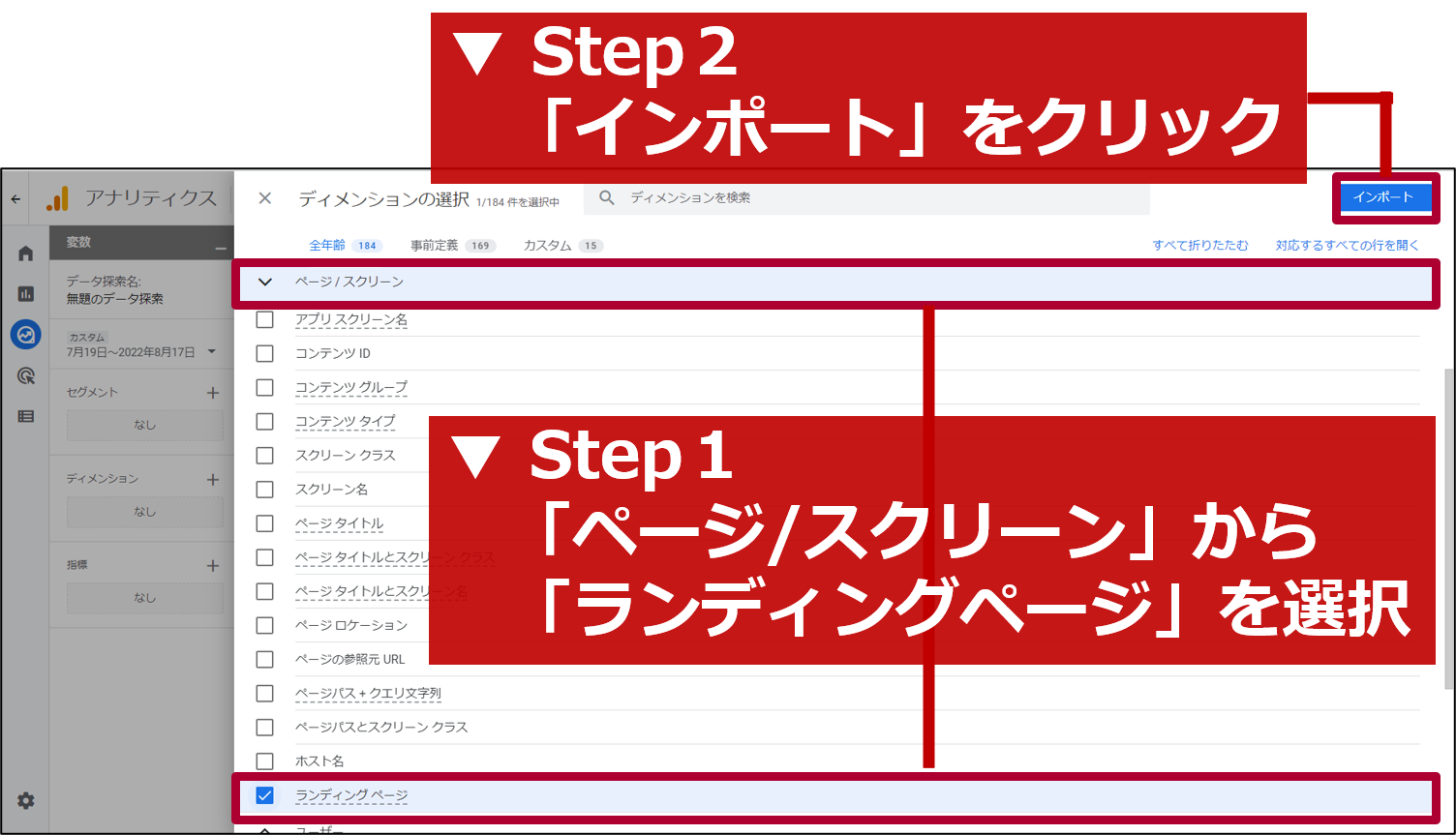
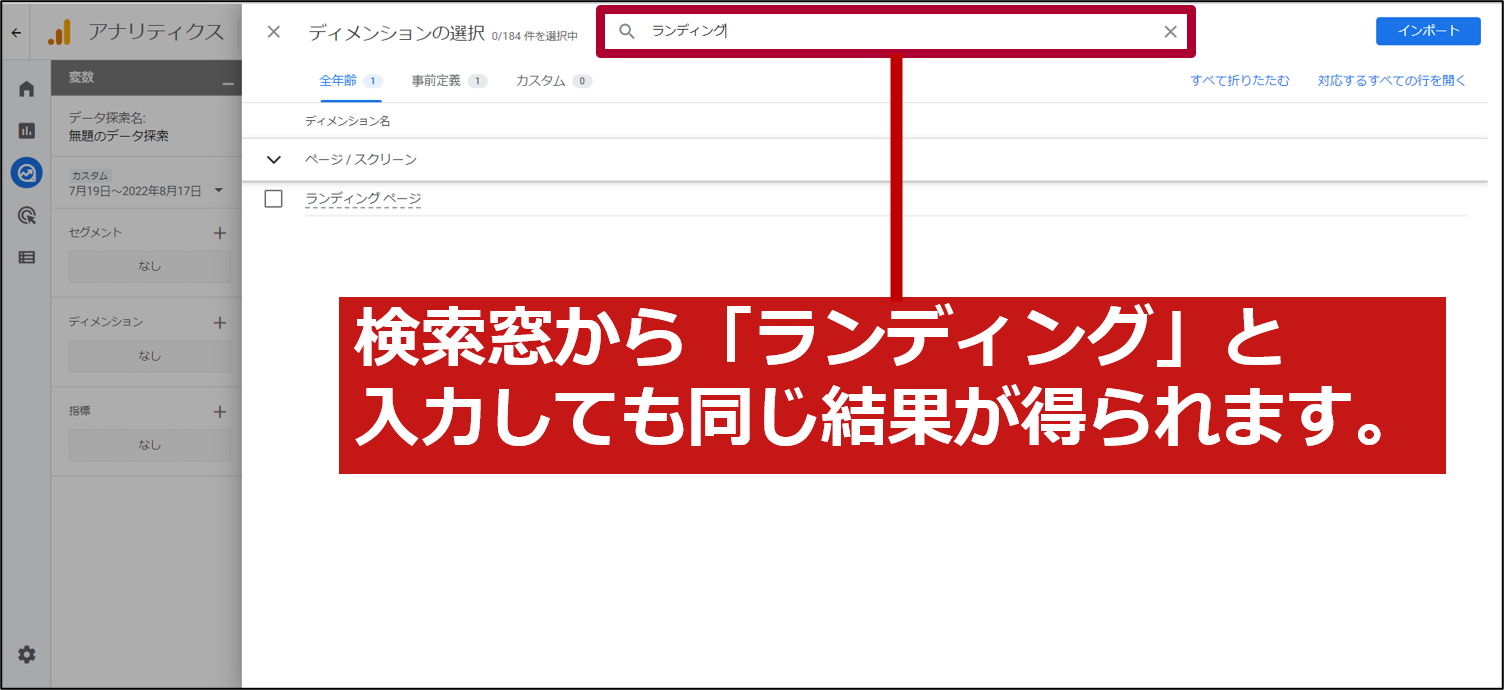
その後、「指標」から以下を選択し、「インポート」します。
● 「セッション」
● 「コンバージョン」
● 「セッションのコンバージョン率」
● 「合計収益」
先ほどと同様に、検索窓から入力すればすぐに見つけられます。(※下図参照)
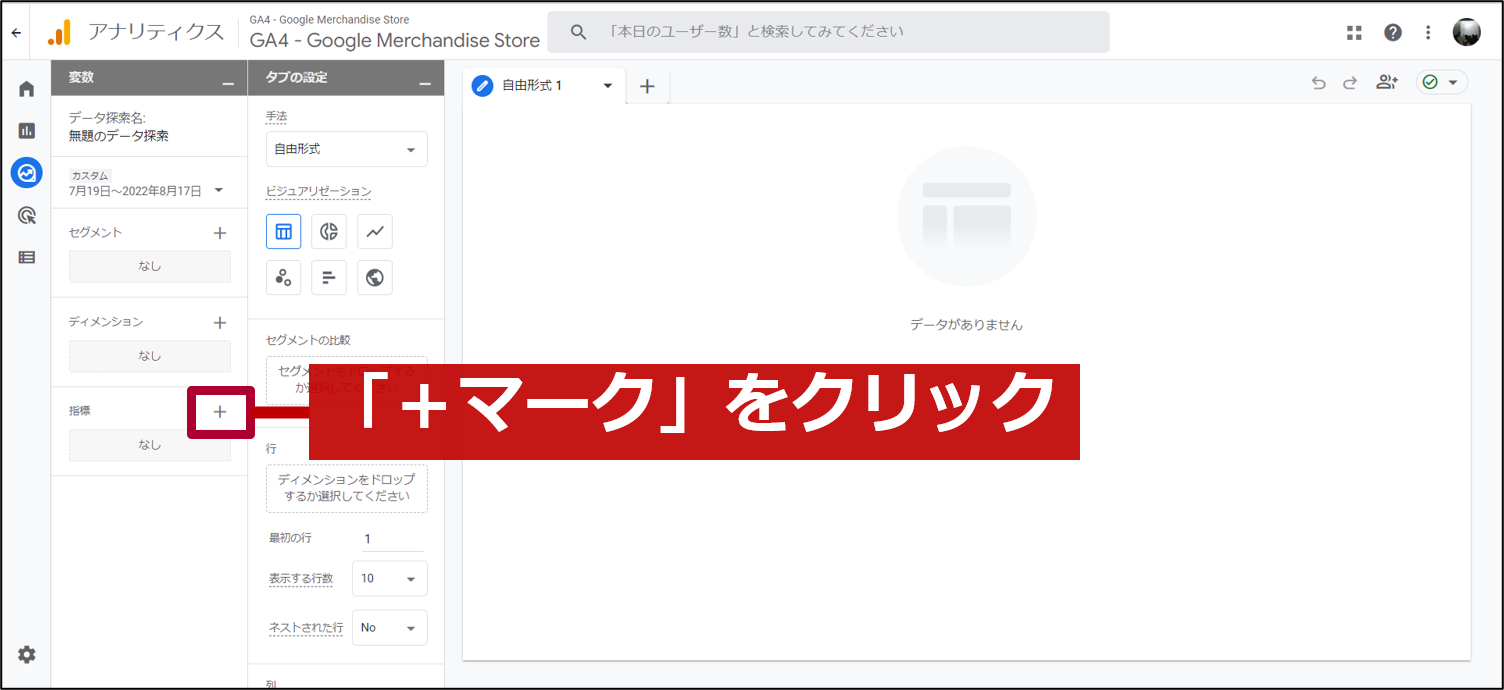
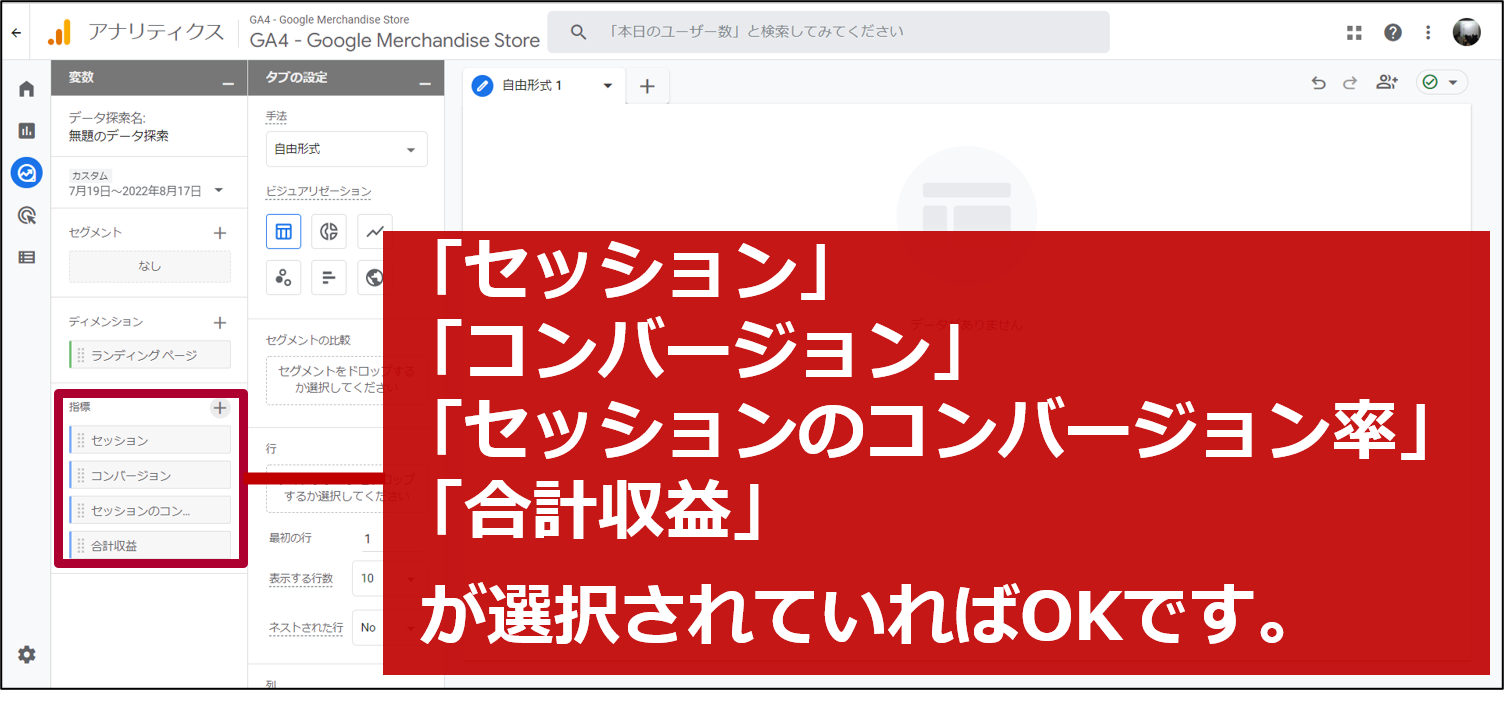
上記のような画面が表示されていたら、「変数」の設定は完了です。
【STEP②:「タブ」の設定】
続いて、「タブ」の設定です。
「探索」機能では、「変数」で設定した項目を「タブ」に登録する事で、レポートが出力されます。
今回利用するのは、「行」と「値」です。(※下図参照)
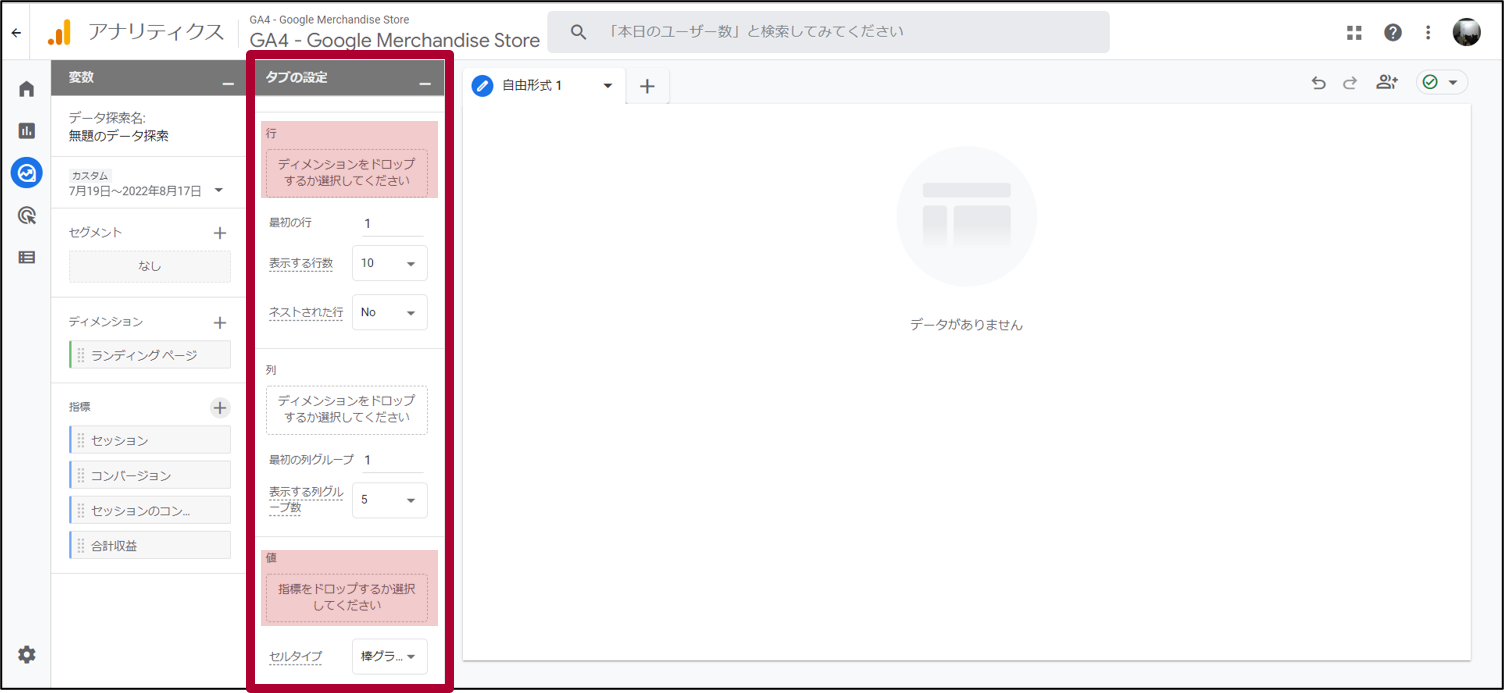
まず、下図のように「ディメンション」に設定した「ランディングページ」を、「行」にドラッグ&ドロップします。
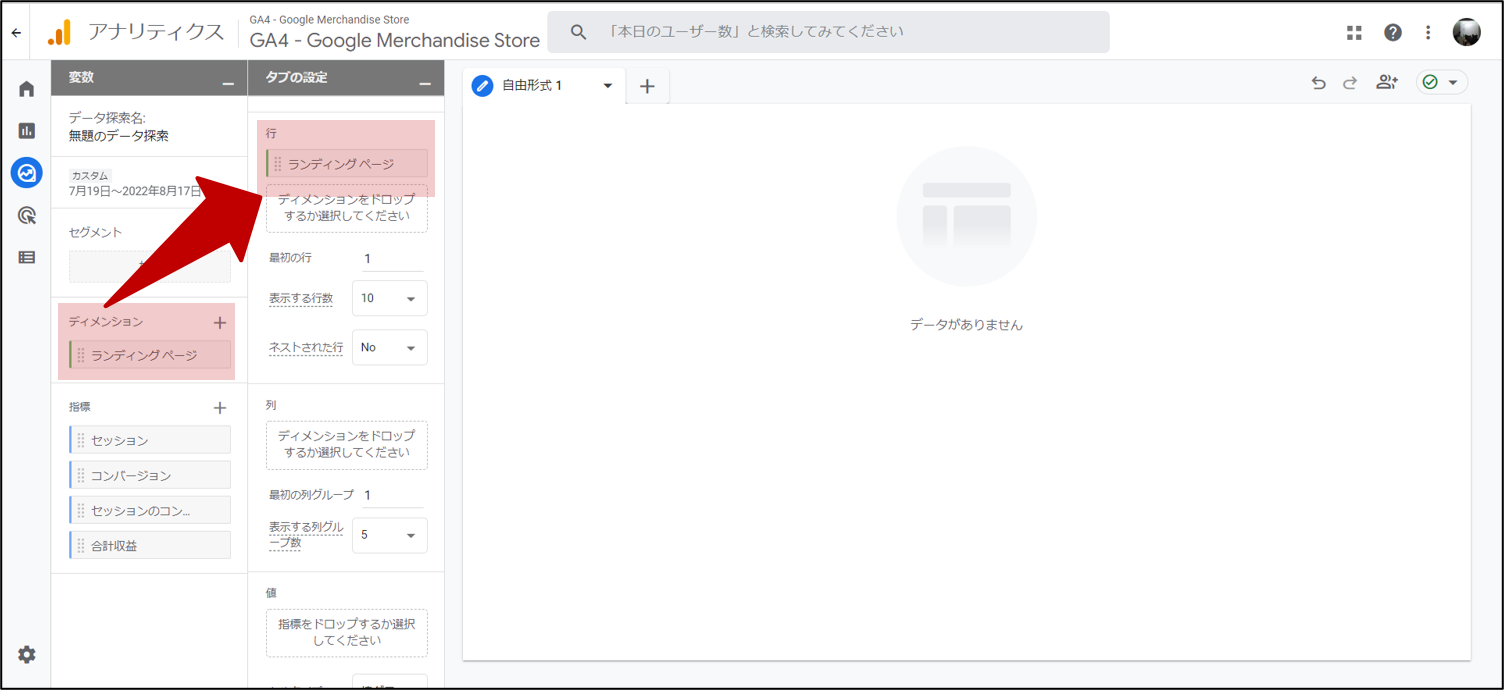
続いて、下図のように「指標」に設定した「セッション」「コンバージョン」「セッションのコンバージョン率」「合計収益」を、順に「値」へドラッグ&ドロップします。
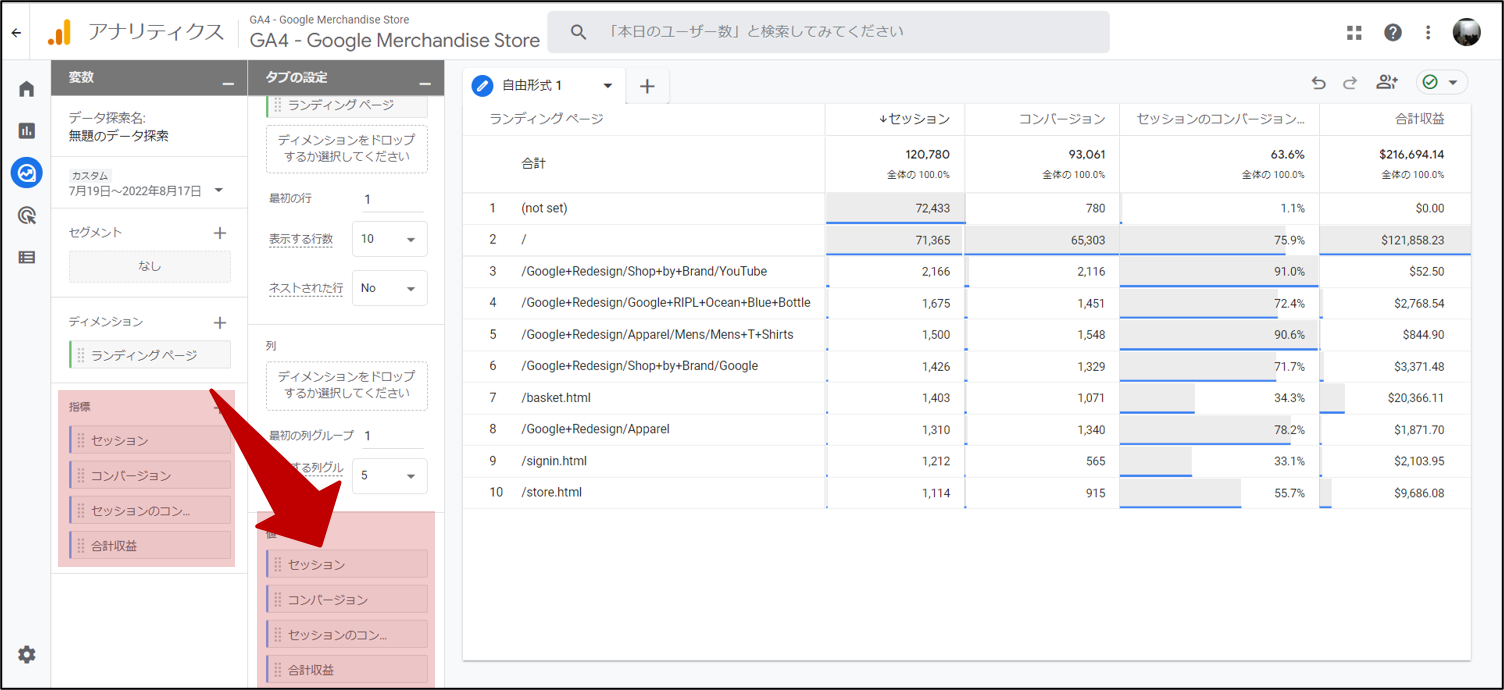
デフォルトでは「表示する行数」が「10行」になっているので、必要に応じて増やしましょう。
今回は例として「100行」にしました。(※下図参照)
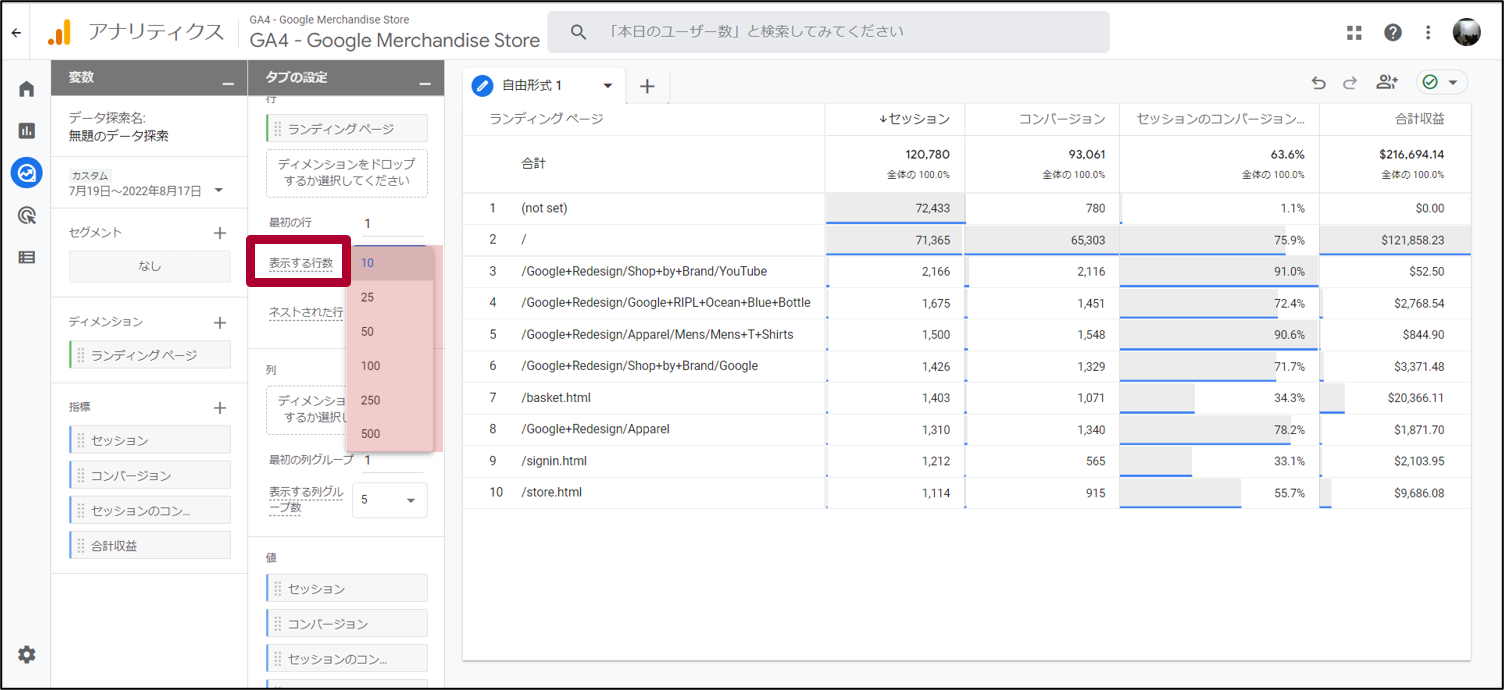
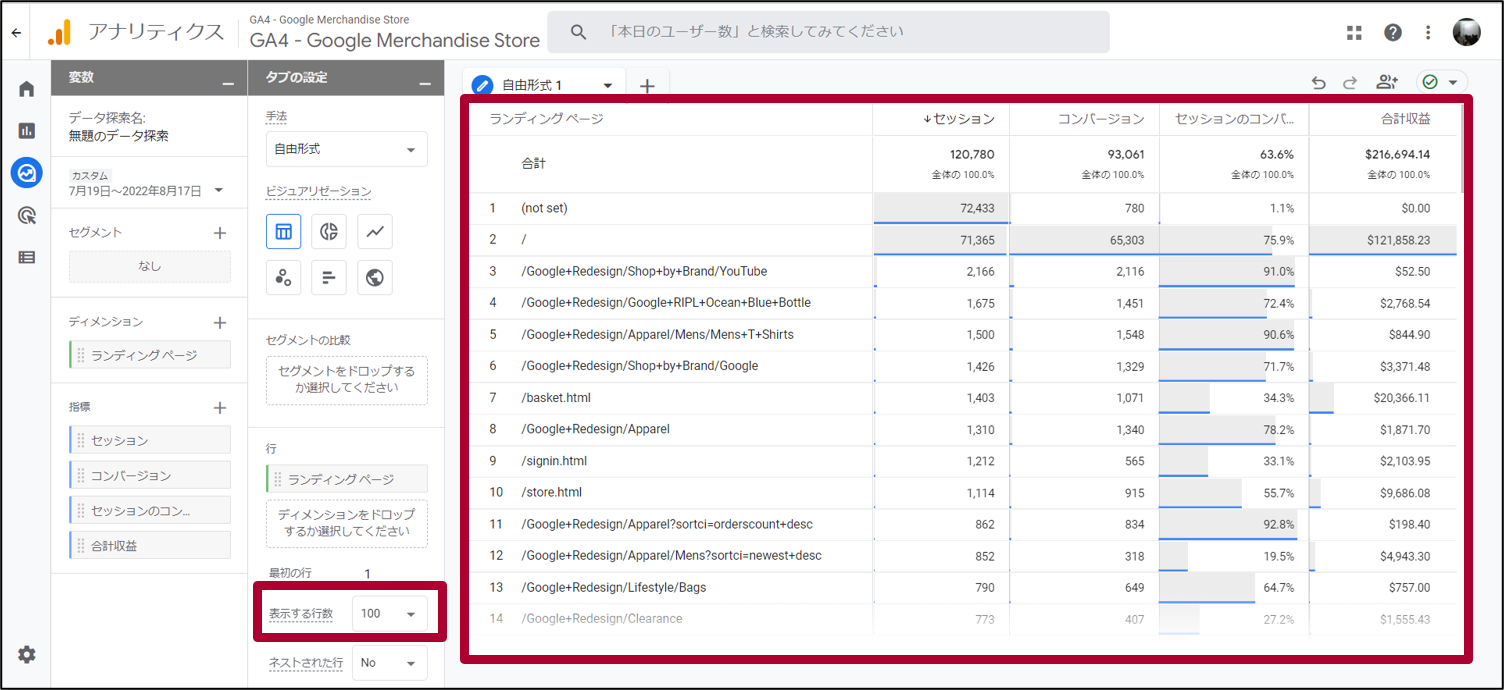
以上が、「探索」機能を活用した基本的な分析方法です。
3.【応用】「ディメンション」を追加して深掘りする方法

標準の「レポート」機能で分析できる「ディメンション」数は最大2つまでですが、「探索」機能では、最大5つまで分析できるのが特徴です。
複数の「ディメンション」を設定し、様々切り口で、データを深掘りしてみましょう。
【ケース①】
例えば、以下のような「ディメンション」を設定する事で、「流入経路」と「ランディングページ」を組み合わせた数値を分析する事ができます。
● セッションのデフォルトチャネルグループ
● セッション参照元またはメディア
● ランディングページ(※下図参照)
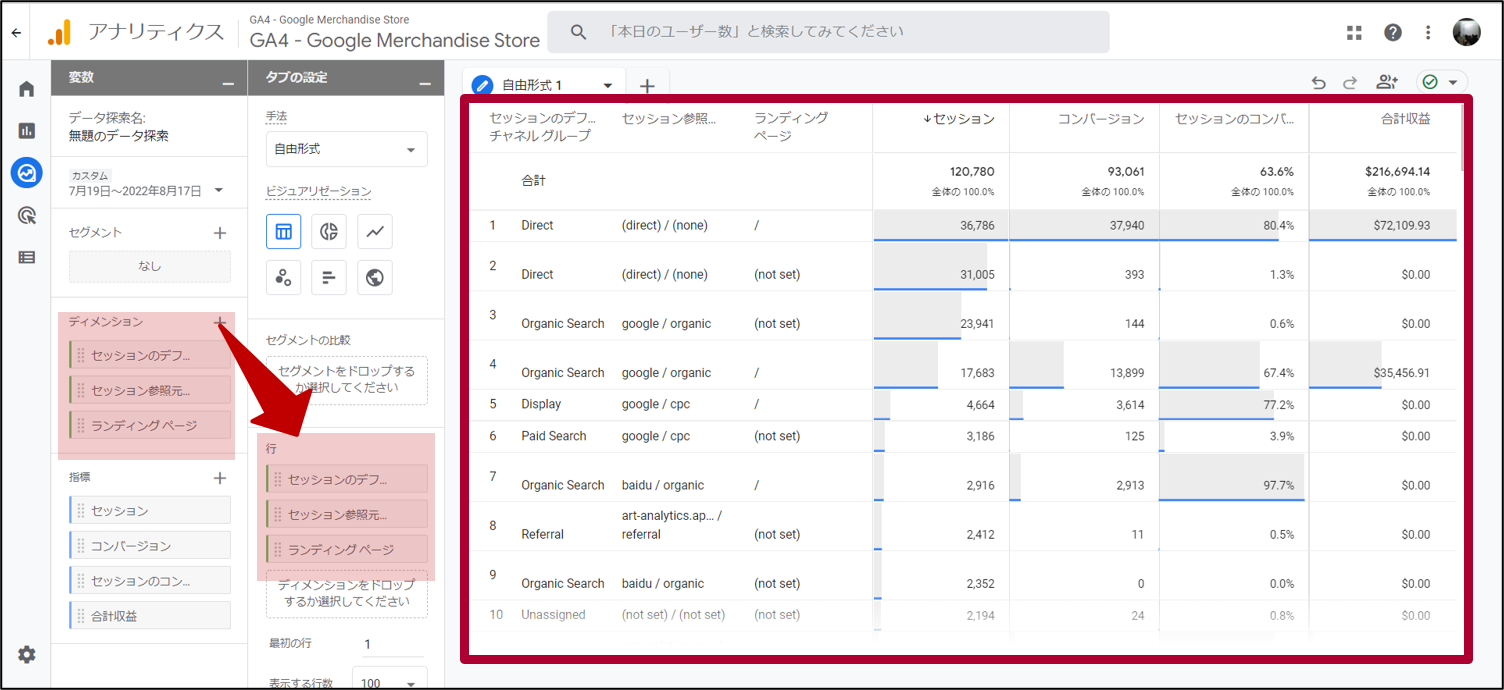
【ケース②】
「ランディングページ」というディメンションだけでは、「ドメイン以下のURLのみ」が表示されてしまうため、「ページタイトルとスクリーンクラス」や「ページロケーション」のような項目を追加するのもお勧めです。(※下図参照)
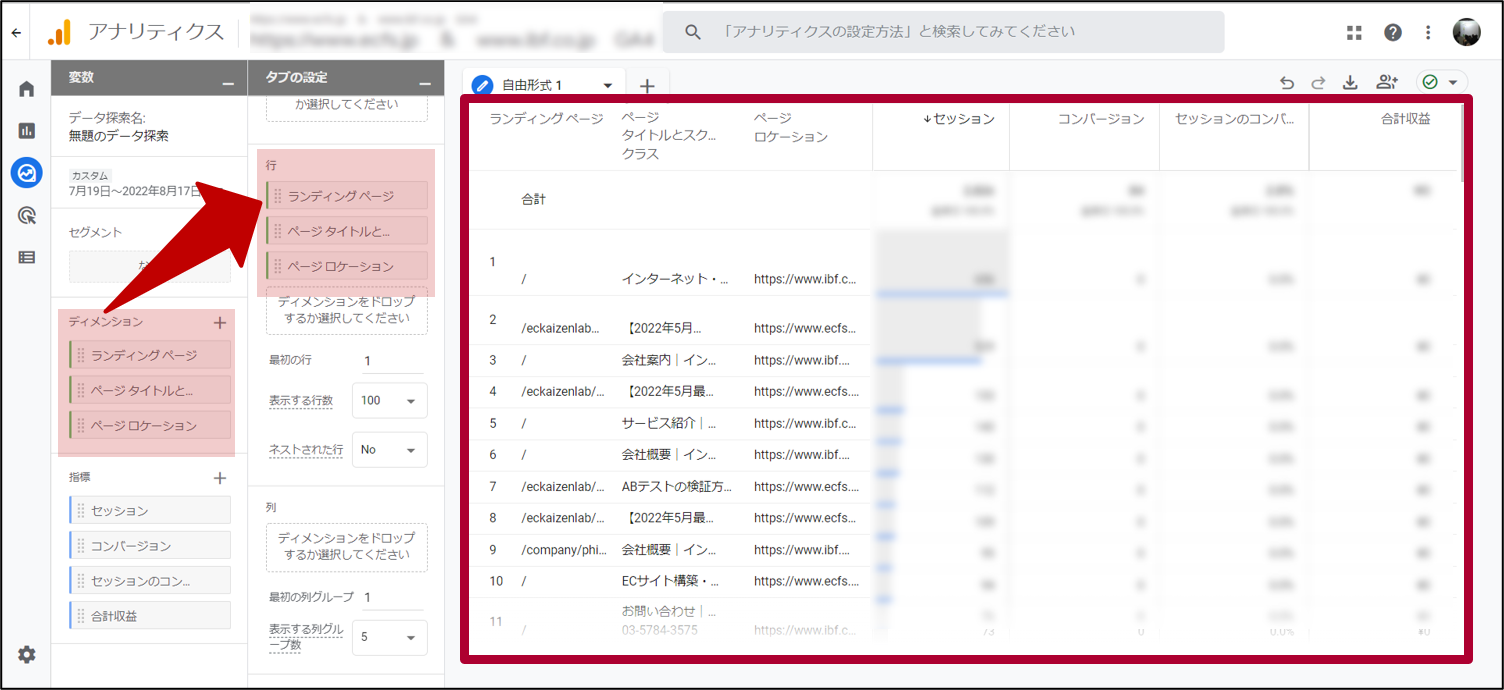
※補足)
本コラムで紹介した「ページ/スクリーン」に分類される「ディメンション」を整理すると下図の通りです。
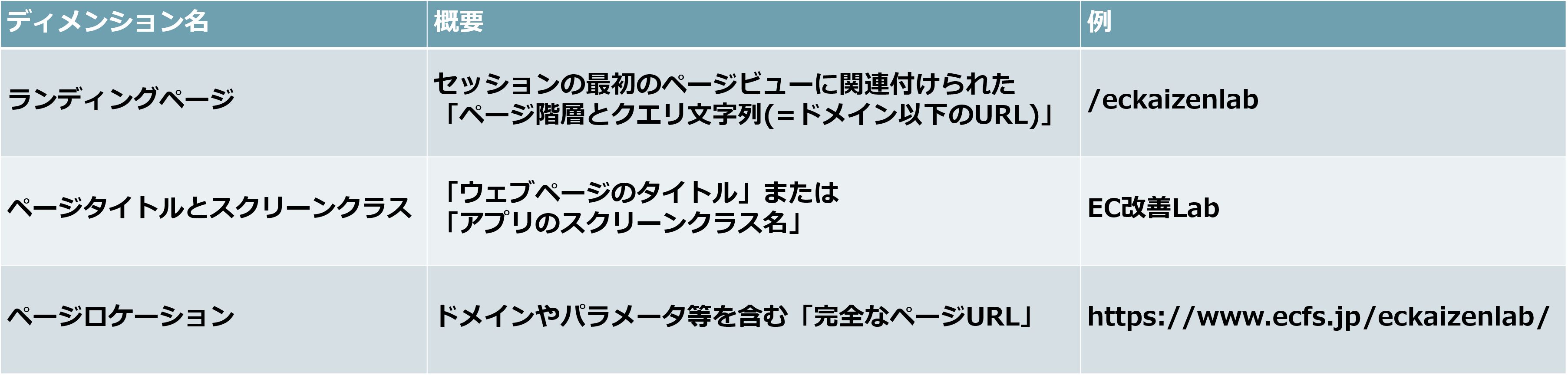
その他の詳細は、Googleの公式情報をご確認ください。
※アナリティクスヘルプ:[GA4] ディメンションと指標
4.終わりに
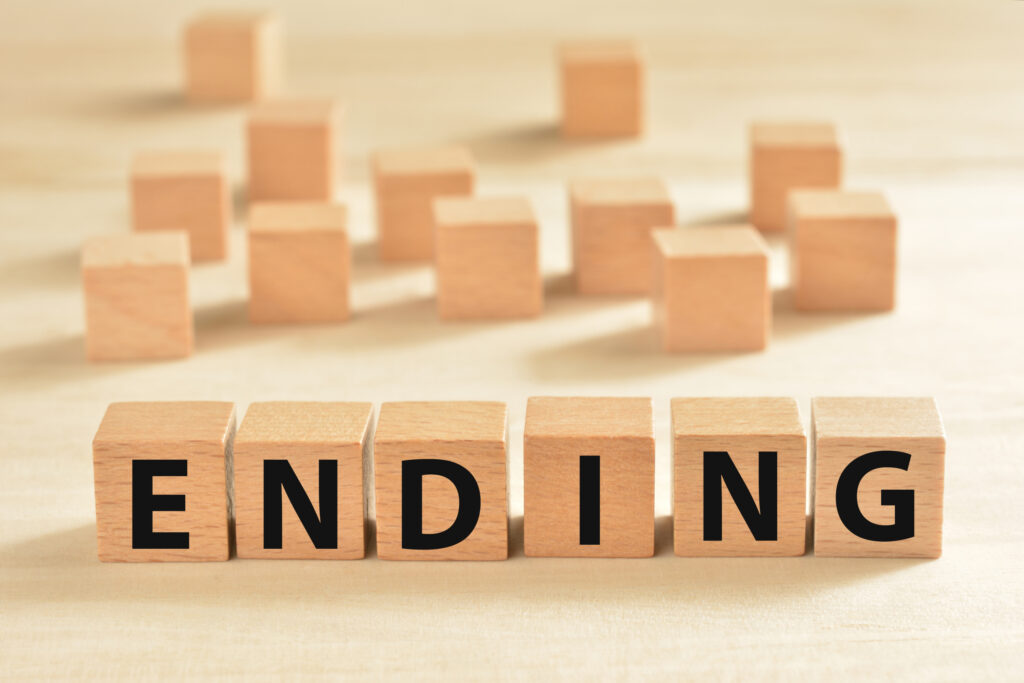
いかがでしたか?
今回は、GA4で「探索」機能を活用して「ランディングページ別の成果(セッション/CV数/売上など)を分析する方法」について解説しました。
ご紹介した内容はあくまでも本コラムを執筆した「2022年8月18日時点」での情報である点をご留意ください。
GA4は常にアップデートしています。
「ランディングページ」というディメンションも、今年の4~5月頃に急に実装されました。
その他にも、「内容」が同じでも「名前」が変わっている項目が多々見受けられますので、最新情報は公式サイトからキャッチアップしてください。
※アナリティクスヘルプ:https://support.google.com/analytics#topic=10737980
それでは、また次回のコラムでお会いしましょう。

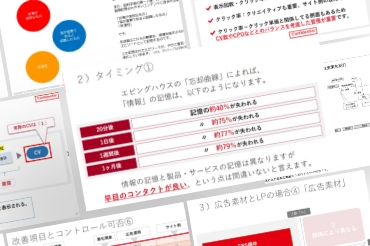
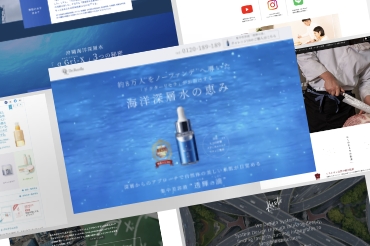
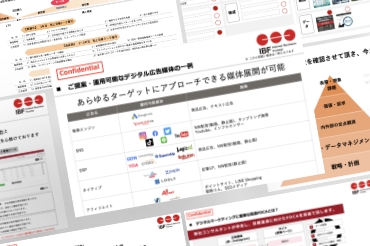



.png)