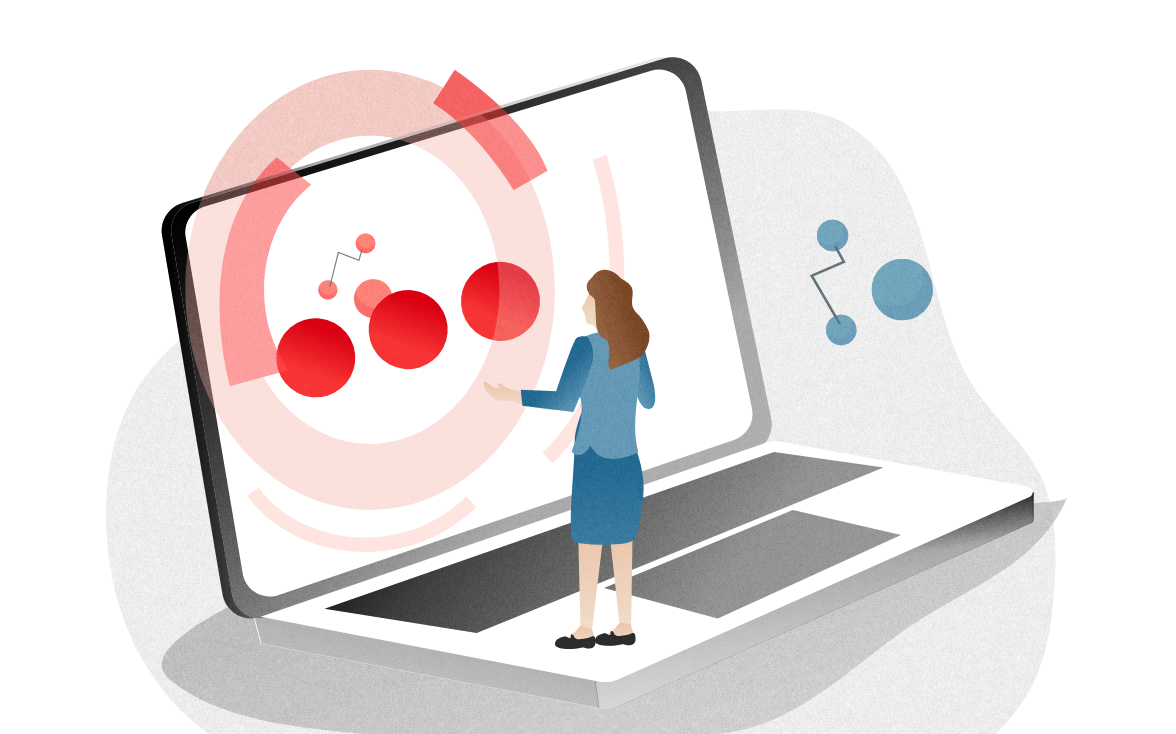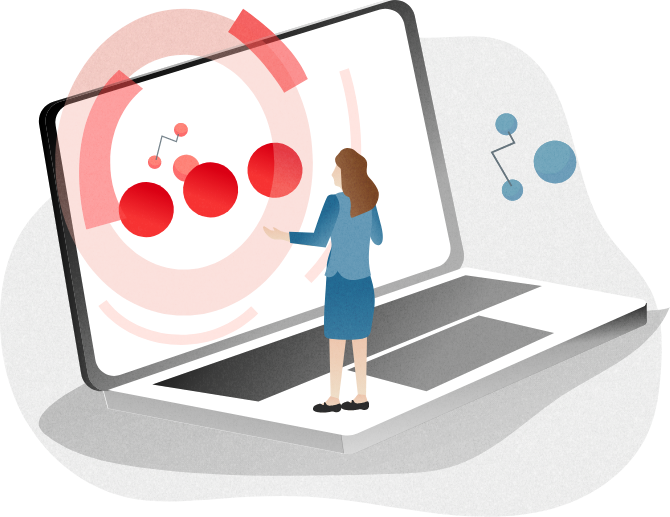GA4で「イベント」「コンバージョン」「eコマース」の計測設定をする方法を解説します。現GA(UA版)とGA4では「イベントの取得方法」が異なります。本コラムを参考に、Googleタグマネージャー(GTM)を活用して速やかに設定しましょう。
GTMをこれから導入・設定する方は、こちらをご確認ください。
※【推奨】Googleタグマネージャー(GTM)を活用したGA4の設定方法
【目次】
1.GA4における「イベント」を理解しよう!基本概念と「4つ」の分類
2.設定不要の「自動収集イベント」
3.誰でもすぐに設定できる「拡張計測機能イベント」
4.「eコマーストラッキング」の設定は「推奨イベント」で
5.独自に設定・実装したい場合は「カスタムイベント」で
6.「資料請求」「申込完了」のページ到達もカスタムイベントで
7.「イベント」計測設定についてまとめ
1.GA4における「イベント」を理解しよう!基本概念と「4つ」の分類

【「イベント」とは?】
GA4におけるイベントは、「ユーザーによって引き起こされる全ての操作・行動記録」を指します。
【計測方法の変化】
UAを使用していた方からすると、「イベント」と言えば、ページ上のボタンのクリックを測定する「イベントトラッキング機能」のようなものをイメージするかと思います。
ですが、GA4は、「セッション」「ページビュー」「コンバージョン」等、ユーザーの全てのアクションを「イベント」として計測します。(※下図参照)
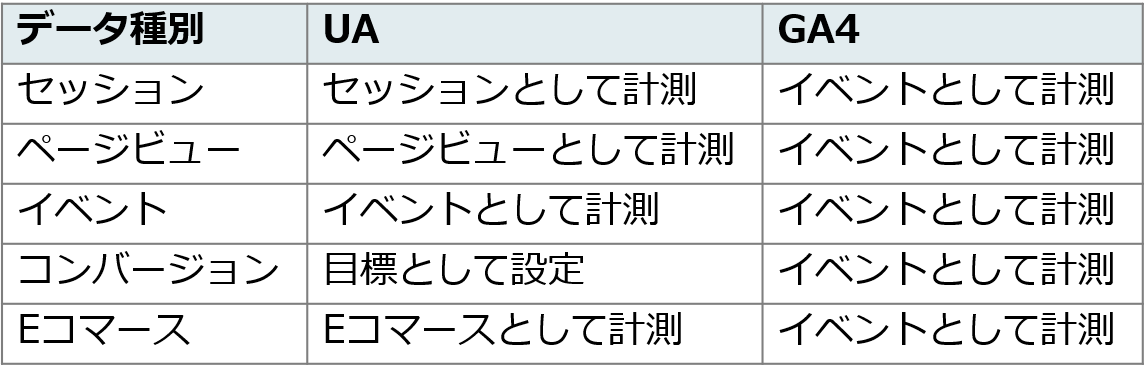
【イベント構造の変化】
UAでは、イベント計測タグの「構造」として①「カテゴリ」、②「アクション」③「ラベル」の3つを設定する必要がありましたが、GA4では「イベント名」と「パラメータ」というシンプルな「構造」になっています。
例えば、「動画の再生開始」をイベントとして計測する場合、以下のようになります。
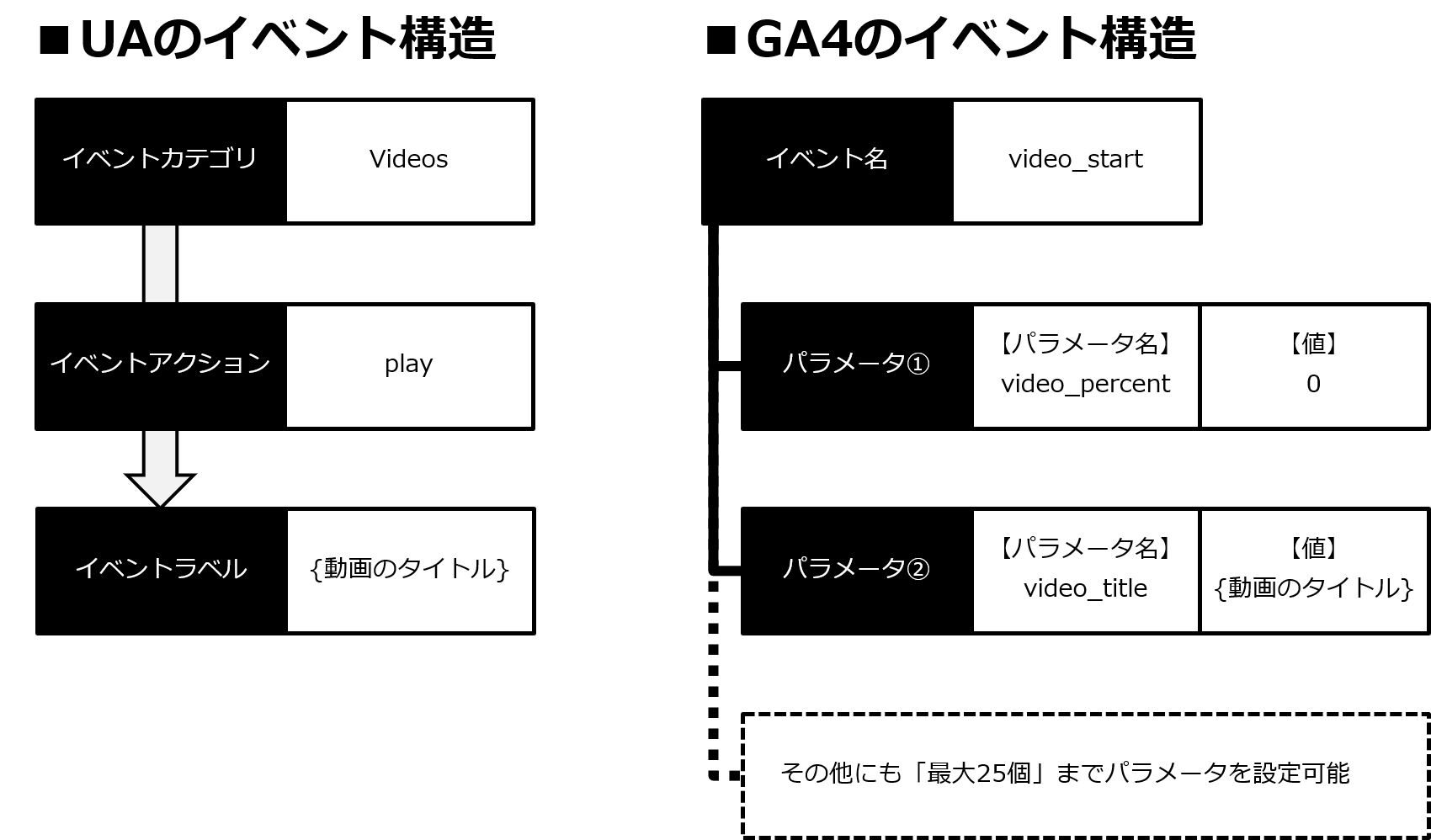
GA4では、「1つのイベント」の下に「複数のパラメータ(パラメータ名+値)」を紐づける事ができます。(※最大25個)
【GA4のイベント設定は超重要!】
GA4を導入したら、イベント設定は早急に済ませましょう。理由は大きく2点あります。
1)「UA」と「GA4」では、イベントの取得方法が異なるから
2)「GA4」でコンバージョンを測定するためには、「イベント設定」が必要だから
1について。
上述したように、UAとGA4では、イベントの取得方法と構造が大きく異なります。
そのため、UAで設定していたイベントが、そのままではGA4で取得できなくなりました。
つまり、GA4用に“新たに”「イベント計測タグ」を設定する必要があります。
2について。
GA4において「コンバージョン」を測定するためには、以下の2ステップが必要になります。
▼ STEP1)
各種「イベント設定」をする
▼ STEP2)
「特定のイベント」を「コンバージョンとしてマークを付ける(ONにする)」
つまり、GA4を導入後、初期段階において「イベント設定」をサボってしまうと、その間の「コンバージョン」が測定されません。
そのため、「イベント設定」は「早めに」設定する必要があります。
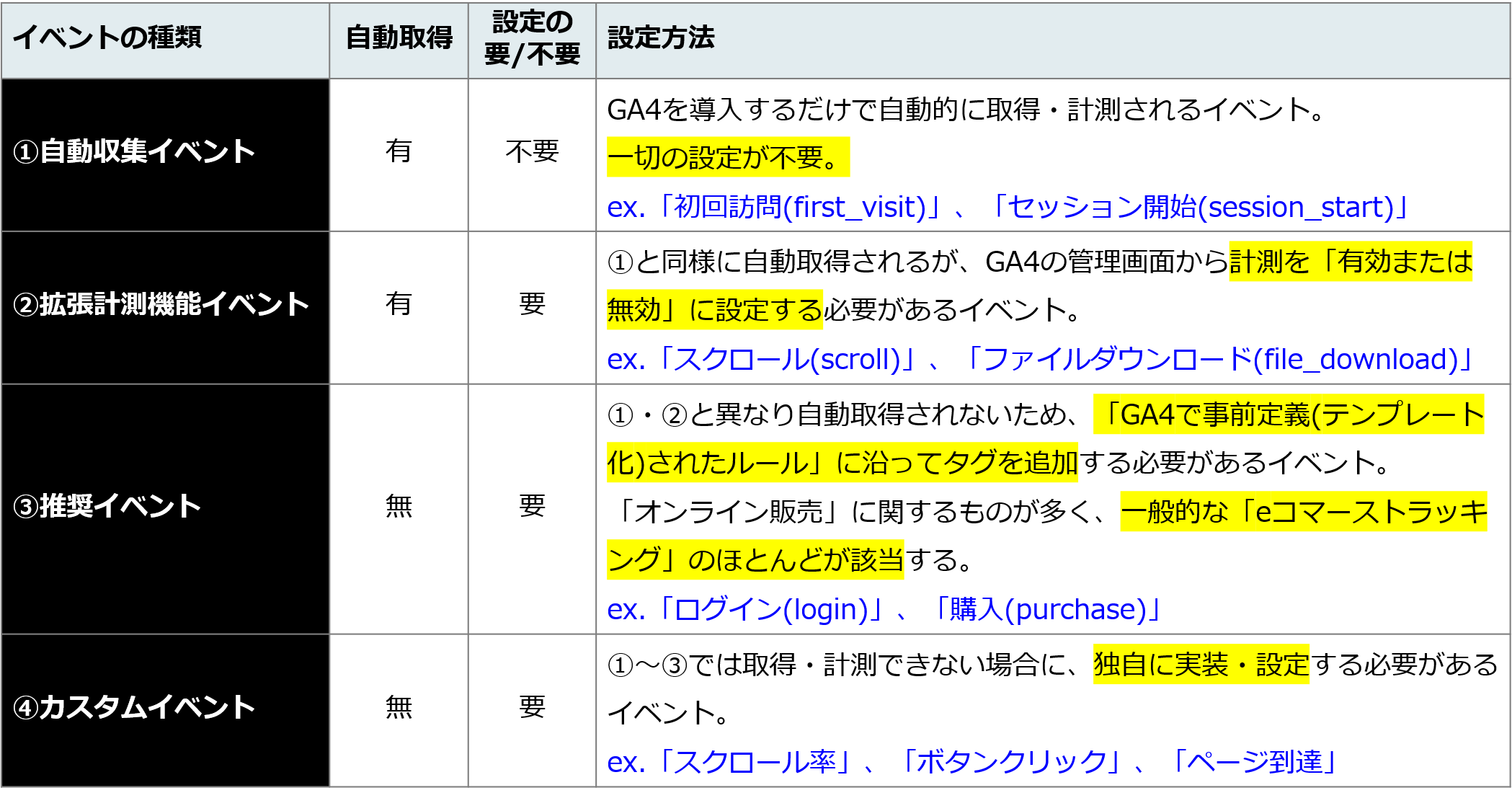
イベントにより「設定方法」も「難易度」も大きく異なります。
次章から、設定方法を解説していきますので、一緒に確認しましょう!
2.設定不要の「自動収集イベント」

本章では、下図の①について、解説します。
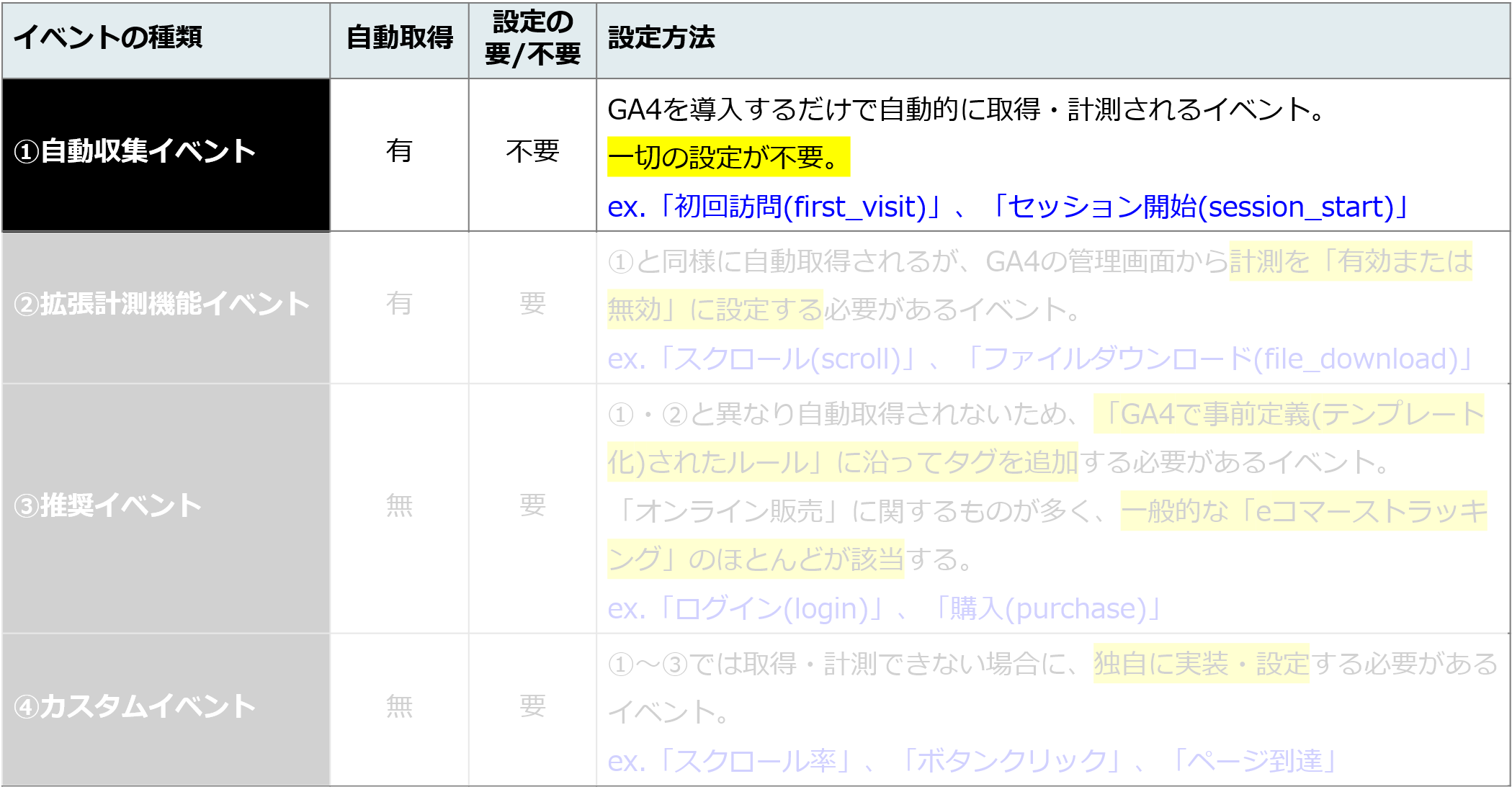
【自動収集イベント】
GA4導入後、全てのプロパティにおいて自動取得されるので、「一切の設定が不要」なイベントです。
例えば、以下が挙げられます。

3.誰でもすぐに設定できる「拡張計測機能イベント」

本章では、下図の②について、解説します。

【拡張計測機能イベント】
GA4導入後、自動取得されていますが、管理画面から「有効または無効」にする事で初めて画面上にレポートされるイベントです。
例えば、以下が挙げられます。
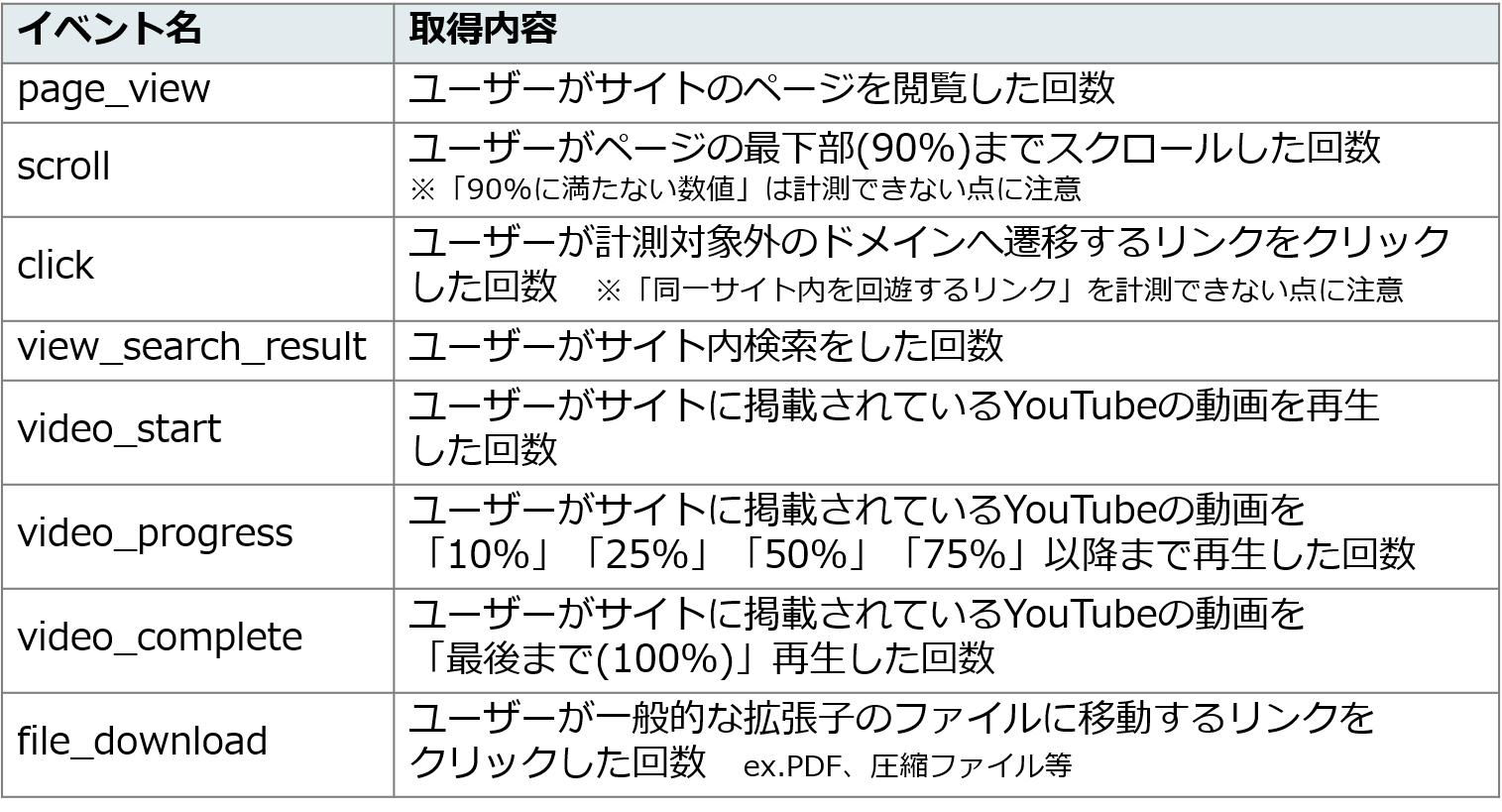
【拡張計測機能イベントの設定方法】
設定自体は簡単です。
ご利用中の「GA4」の管理画面に入り、画面左側のメニューから「設定」>「イベント」の順にクリックし、イベントとして測定したい項目を「有効」にします。(※下図参照)
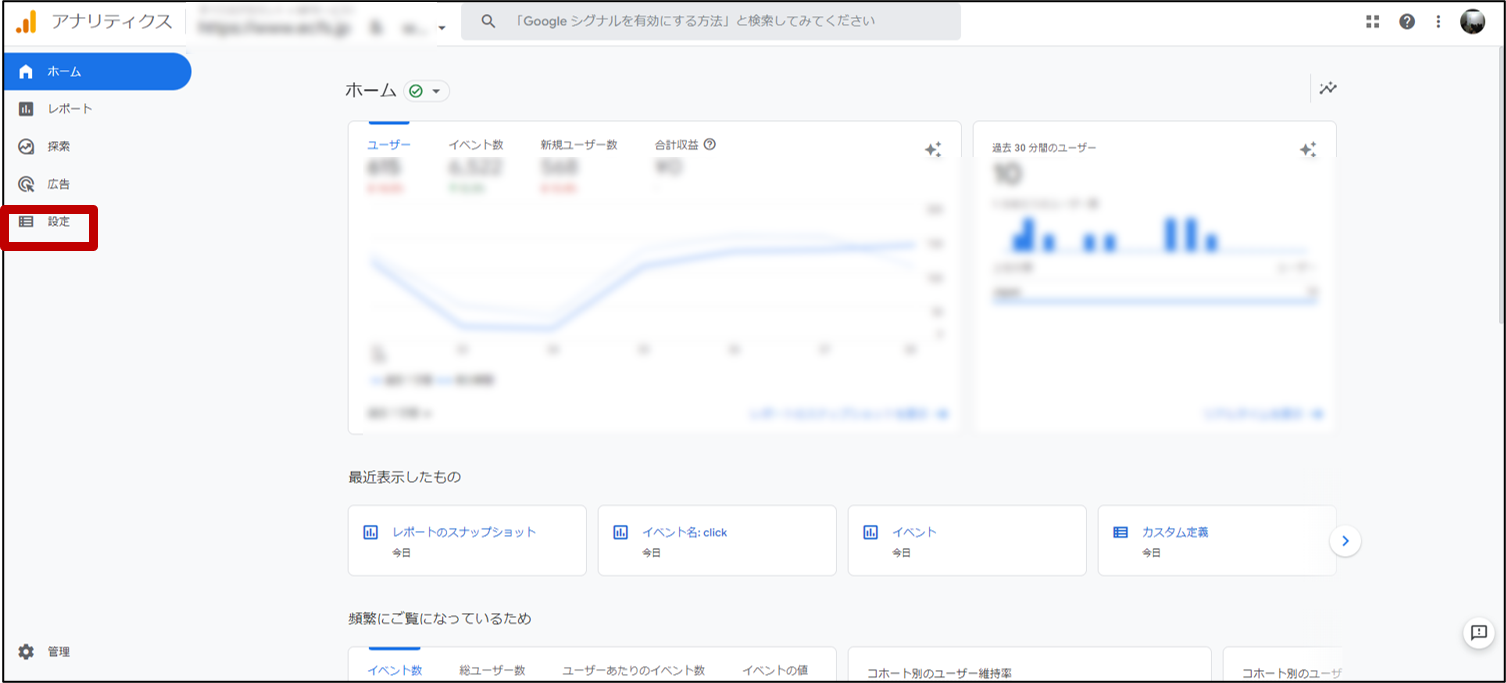
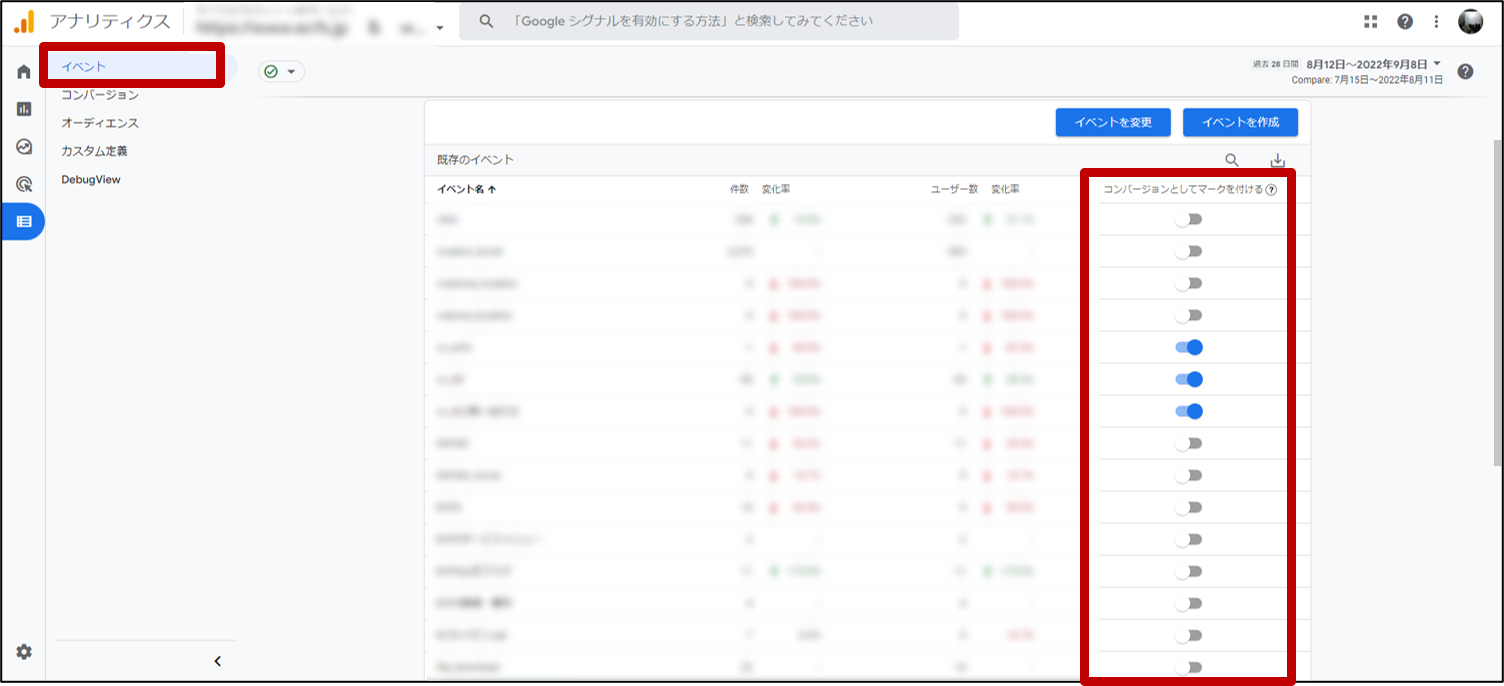
以上で、「拡張計測機能イベント」の設定は完了です。
「自動取得されるイベント」について、詳細を確認したい場合は公式ヘルプをご確認ください。
※アナリティクスヘルプ:[GA4] 自動収集イベント
4.「eコマーストラッキング」の設定は「推奨イベント」で

本章では、下図の③について、解説します。
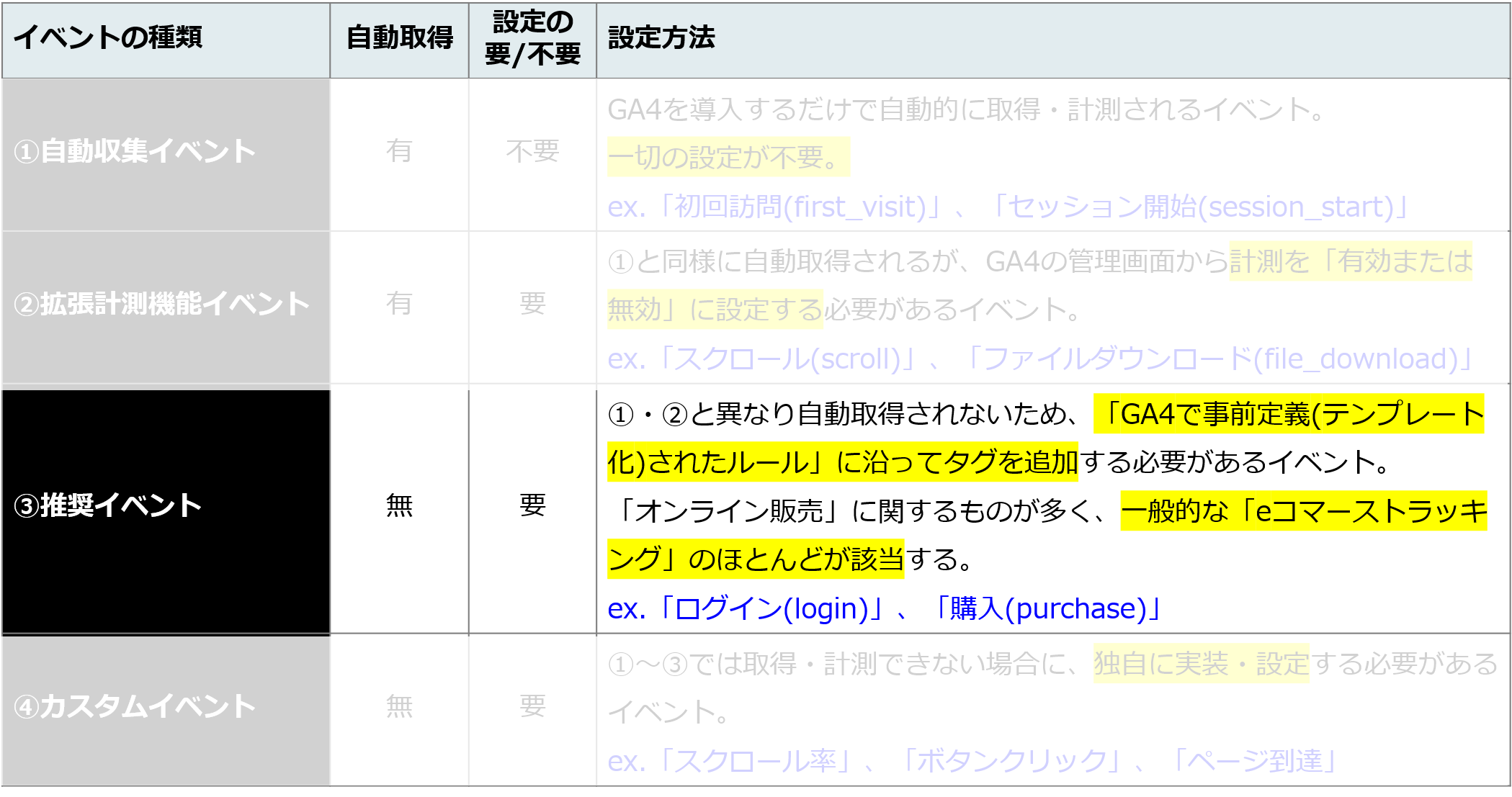
【推奨イベント】
初期設定では自動取得されないものの、GA4が計測を推奨するイベントです。
「推奨イベント」は、「ECサイト」や「会員登録(ログイン)機能」がある場合に有益となるイベントが多く、一般的な「eコマーストラッキング」で使用されるほとんどの項目が「推奨イベント」に該当します。(※下図参照)
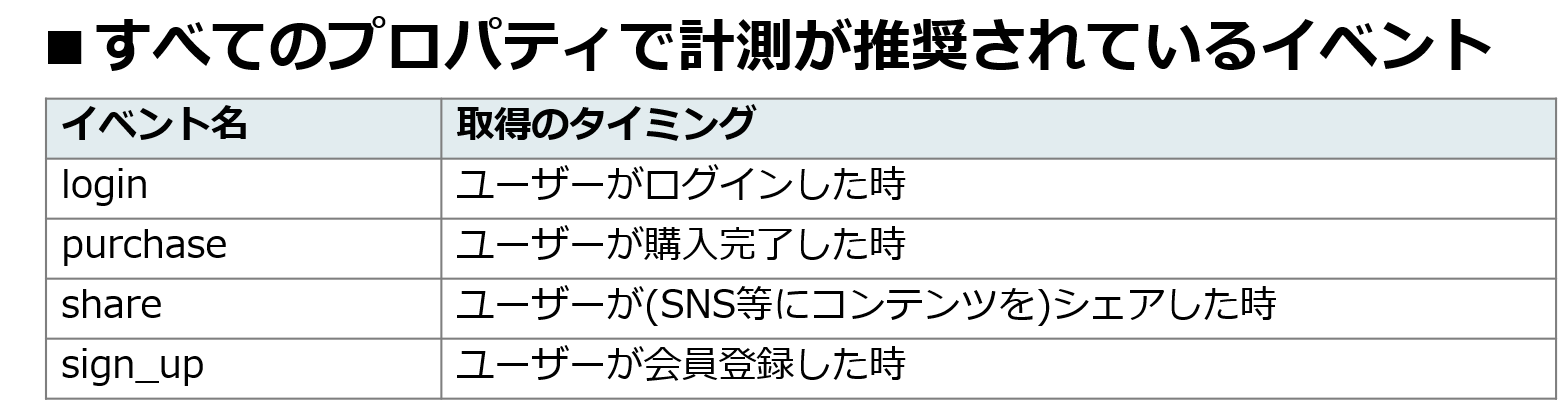
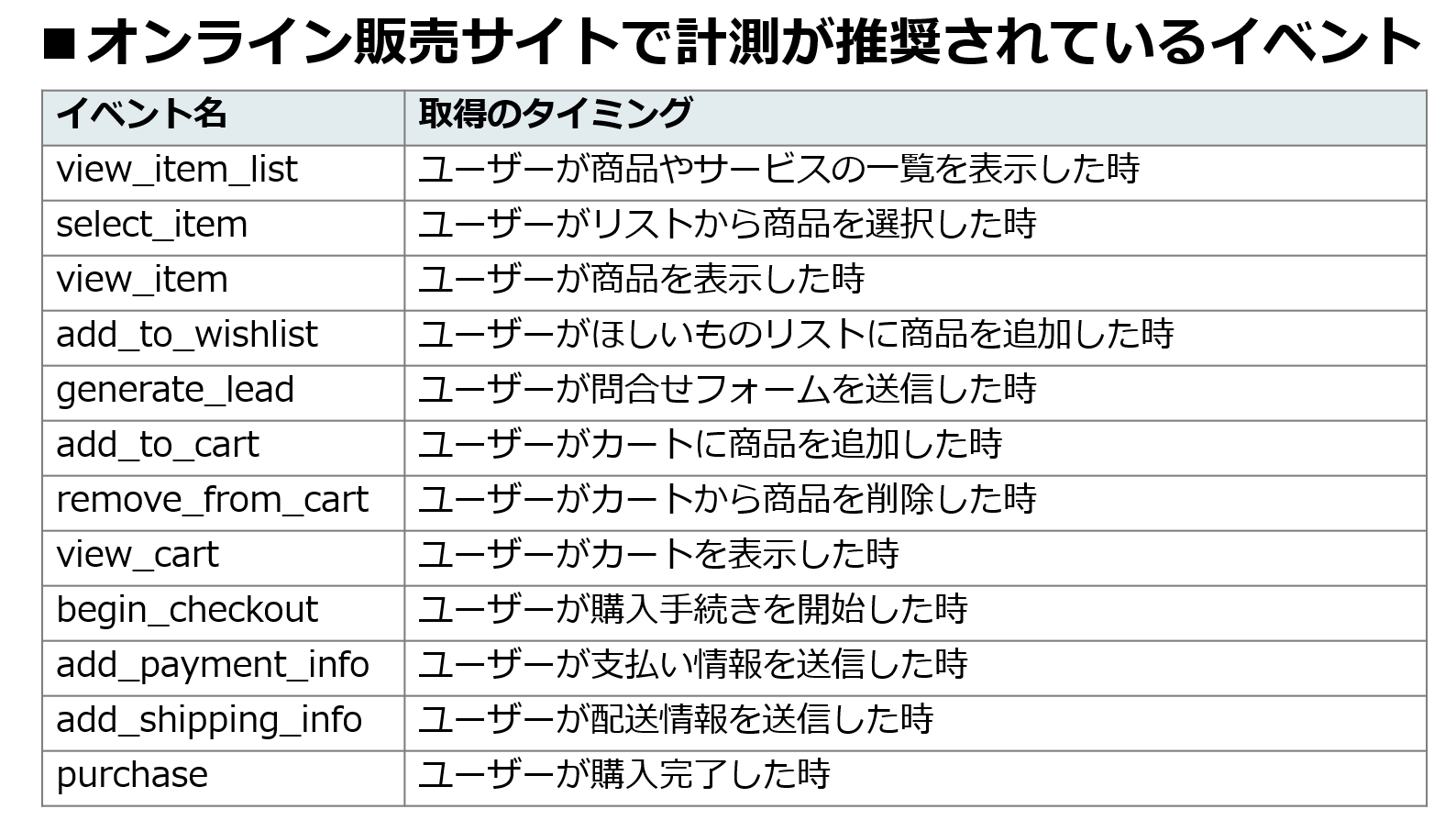
「推奨イベント」について詳細を確認したい場合は、公式ヘルプをご参照ください。
※アナリティクスヘルプ:[GA4] 推奨イベント
【設定前の準備①:取得するイベントの「範囲」を決める】
いきなり設定に入る前に、「取得するイベントの範囲」を整理しましょう。
GA4側で「事前定義(テンプレート化)されたルール」を参考にすると、eコマース関連のイベントは以下のように整理できます。(※下図参照)
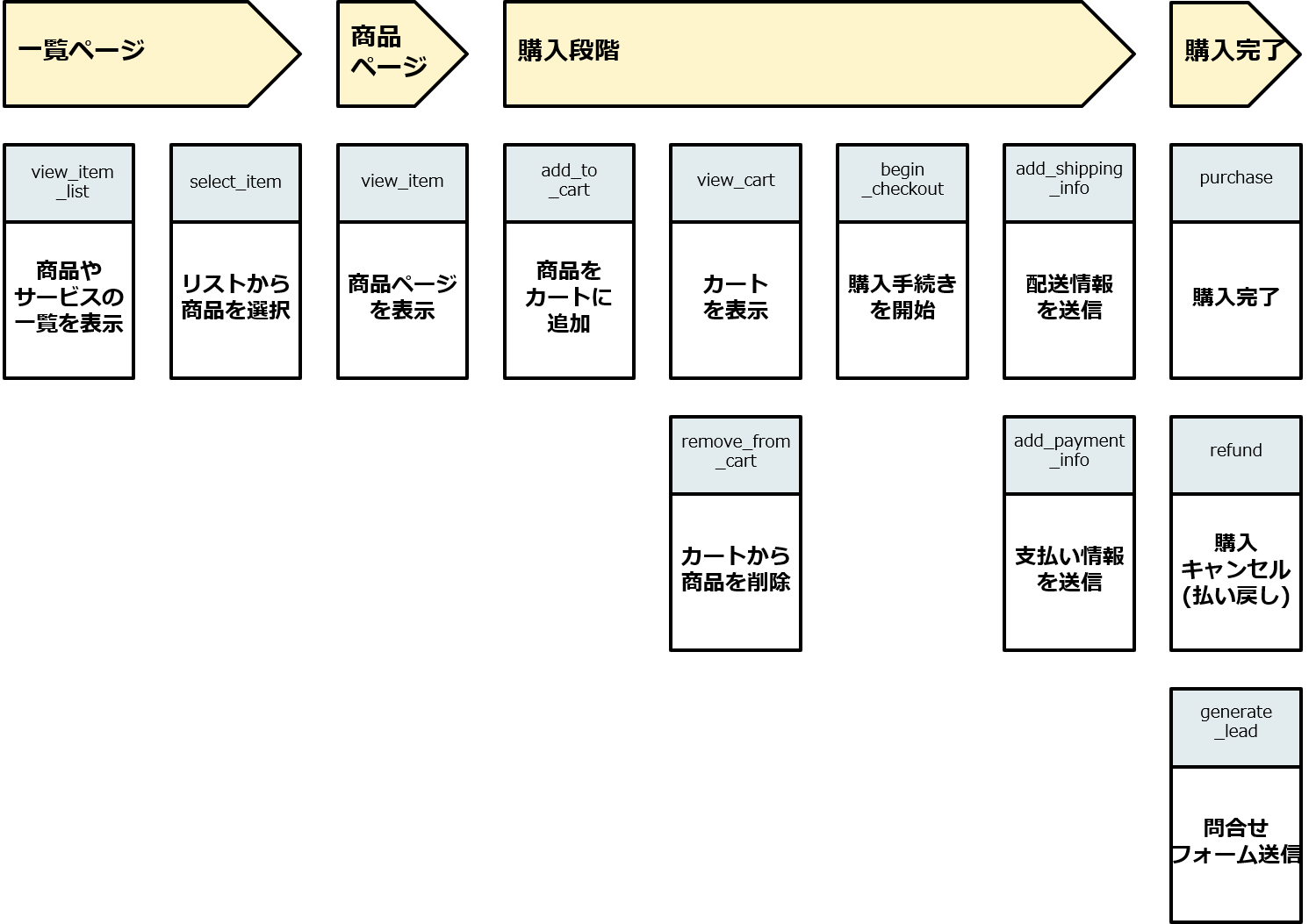
自社で運営するサイトでは何のイベントを取得したいのか、「範囲」を決めるようにしましょう。
【設定前の準備②:GA4に送信する「パラメータ」を決める】
次に、イベントとして「GA4に送信する情報(パラメータ)」を整理しましょう。
例えば、「add_to_cart(商品をカートに追加)」のイベントで送信できるのは「カートに追加された商品情報」です。(※下図参照)

また、「purchase(購入完了)」のイベントでは、購入した商品情報の他に、「transaction ID(取引ID)」や「coupon(クーポン)」や「shipping(送料)」など、取引に関する情報をパラメータとして送信できます。(※下図参照)
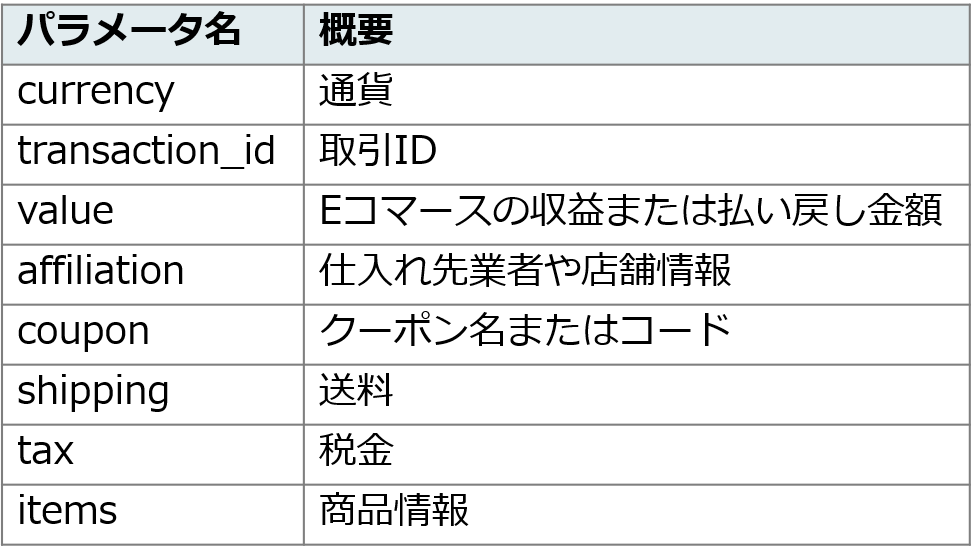
このように、イベントごとに送信できるパラメータが異なるため、「どのイベントでどんな情報をGA4に送信すべきか?」を、あらかじめ決めておきましょう。
eコマース関連のイベントのルールに関しては、公式のヘルプページをご確認ください。
※Googleアナリティクス4 イベント│Google Developers
【eコマース関連のイベント設定方法】
設定は、下記の流れで行います。
▼ STEP1:計測したいサイトにdataleyerの記述を行う
▼ STEP2:GTMを設定する
【STEP1:計測を行いたいサイトにdataleyerの記述を行う】
計測したい「イベントの範囲」と「パラメータ(情報)」を決めたら、GA4で計測できるように、規定に従った「dataleyer(データレイヤー)」をサイトに記述します。
例えば、「購入完了」を計測する場合には、購入完了ページに下図のようなコードを記述する必要があります。
(※「SUMMER_SALE」が300円offのクーポンだと仮定しています。)
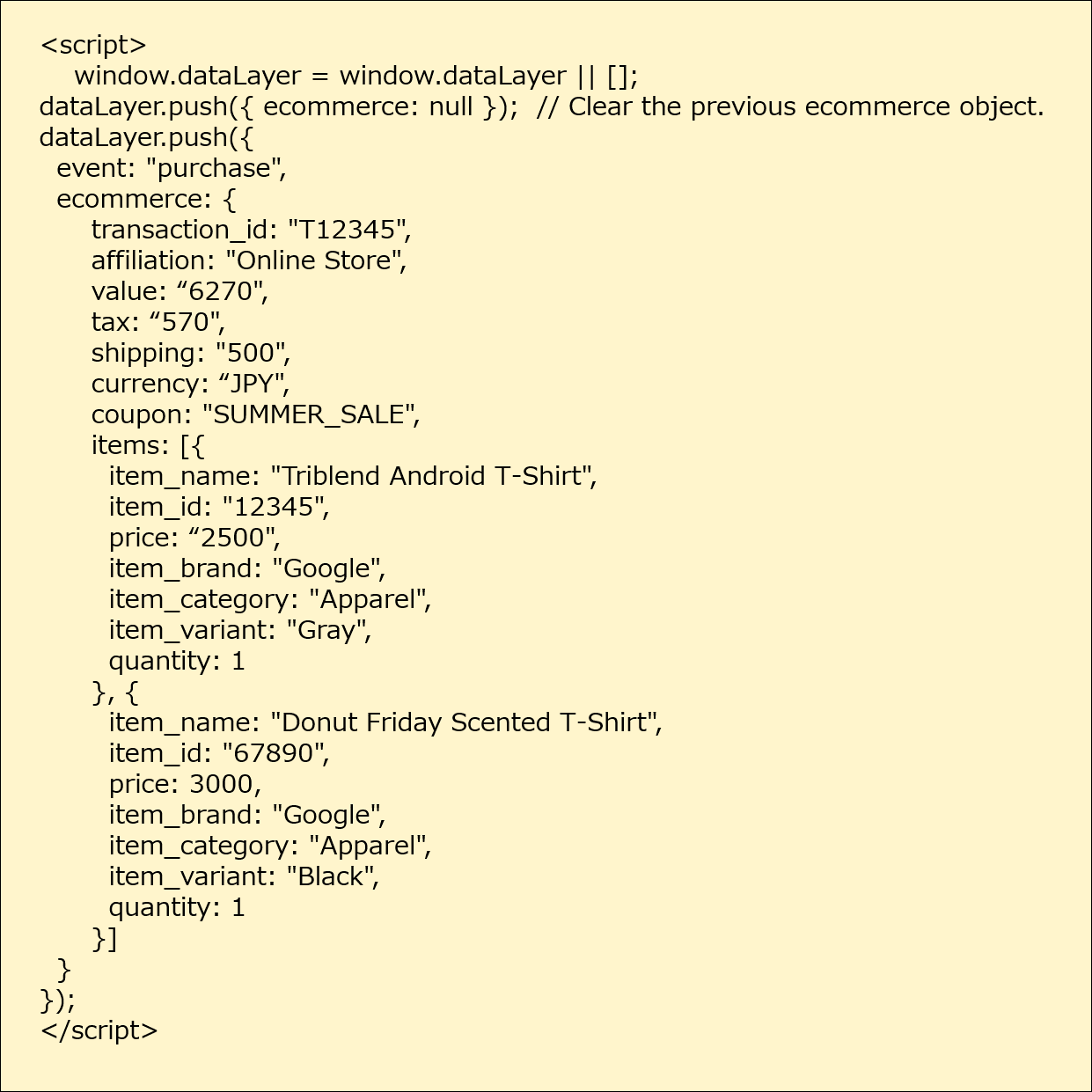
※補足)
日本円(currency: ’’JPY”)で計測を行う場合は、「value」「price」等の価格表記に区切り文字「,」は不要です。
また、dataleyerは、計測を行いたいイベントや商品ごとに記述が異なるため、Webサイトの担当者と調整をしながら記述を実装しましょう。詳細は、下記の公式情報をご確認ください。
※e コマース(GA4)デベロッパー ガイド │ ウェブトラッキング向け Googleタグマネージャー
【STEP2:GTMを設定する】
続いて、GTMを設定します。
GTMの管理画面にログインしたら、使用する「コンテナ」を選択し、「Default Workspace」の右上にある「+マーク」をクリックして、新たにワークスペースを作成してください。(※下図参照)
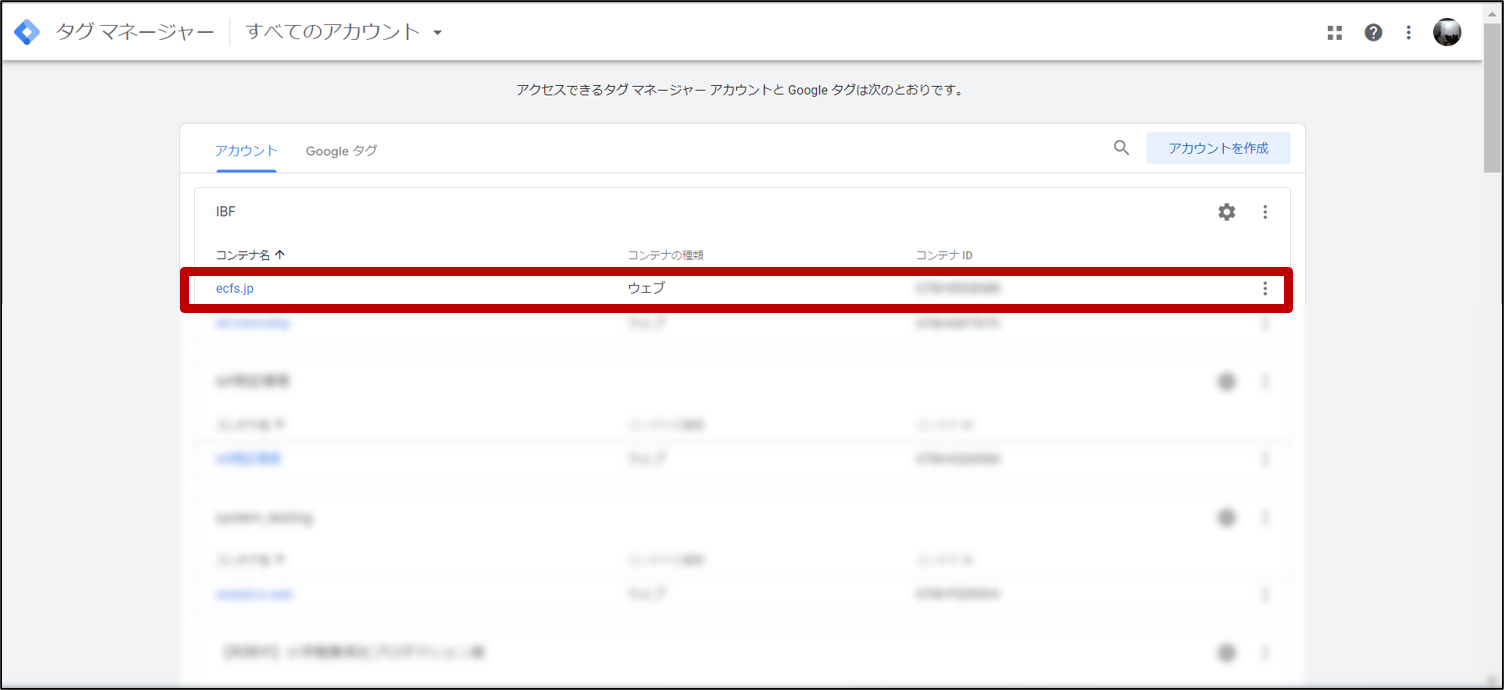
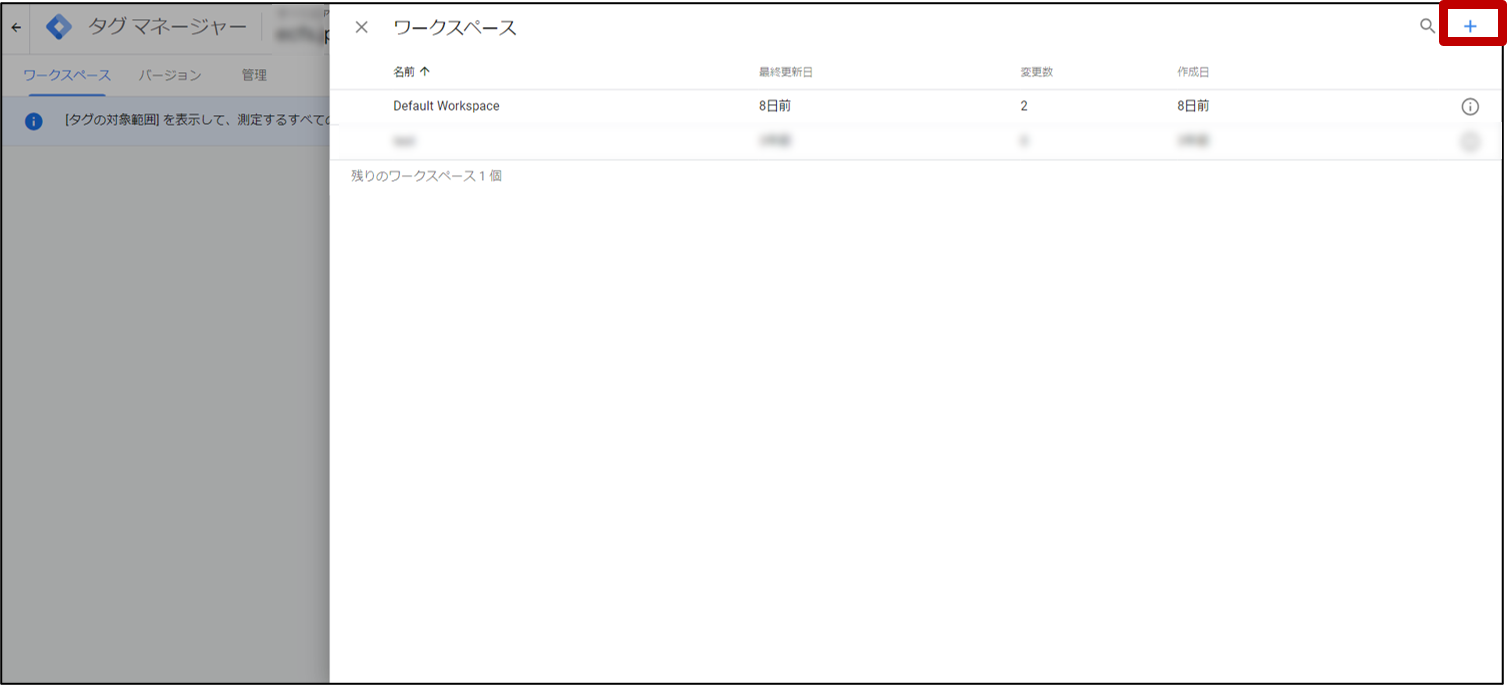
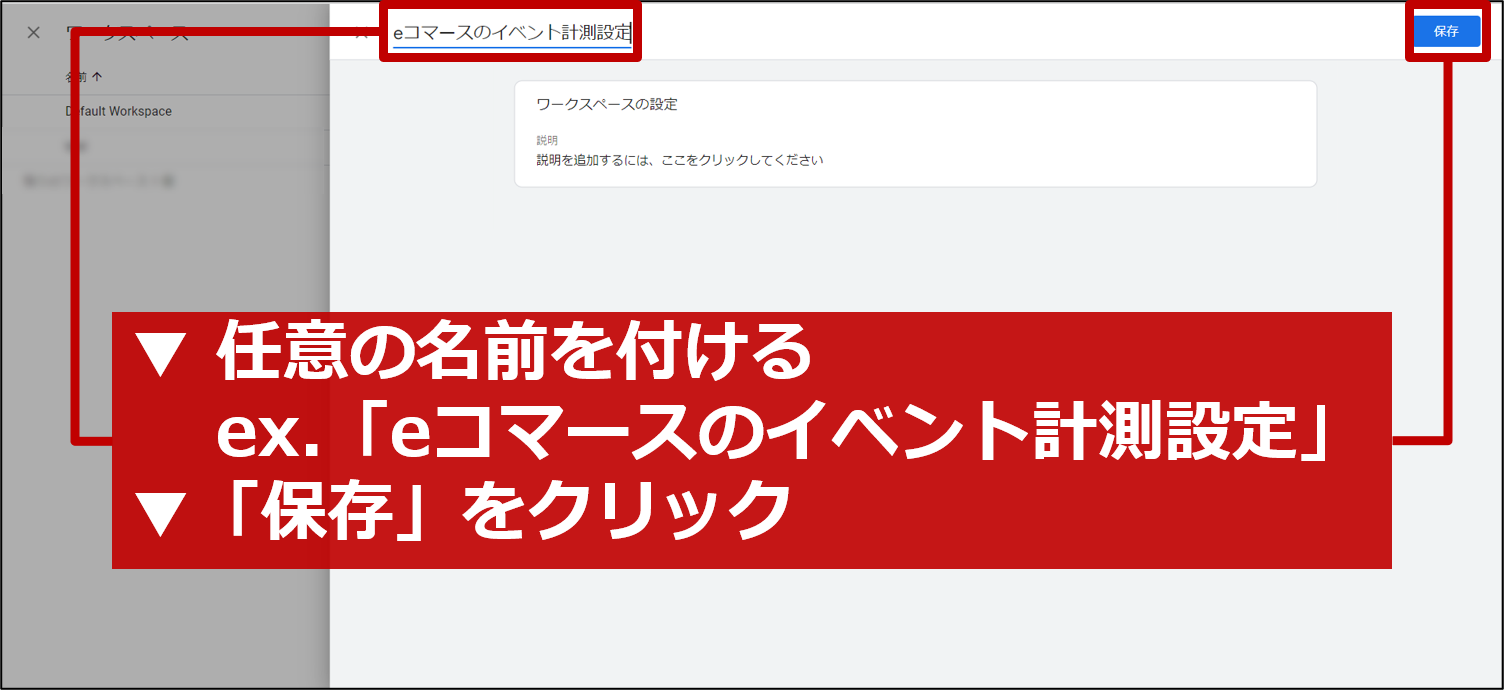
ワークスペースの作成が完了すると画面が切り替わります。
ここからは、以下の手順でGTMの設定を進めます。
▼「変数」を設定する
▼「トリガー」を設定する
▼「タグ」を設定する
▼「プレビューモード」で動作検証をし、「公開」する
【「変数」設定】
まずは、「変数」を設定します。
「ユーザー変数定義」の「新規」をクリックしてください。(※下図参照)
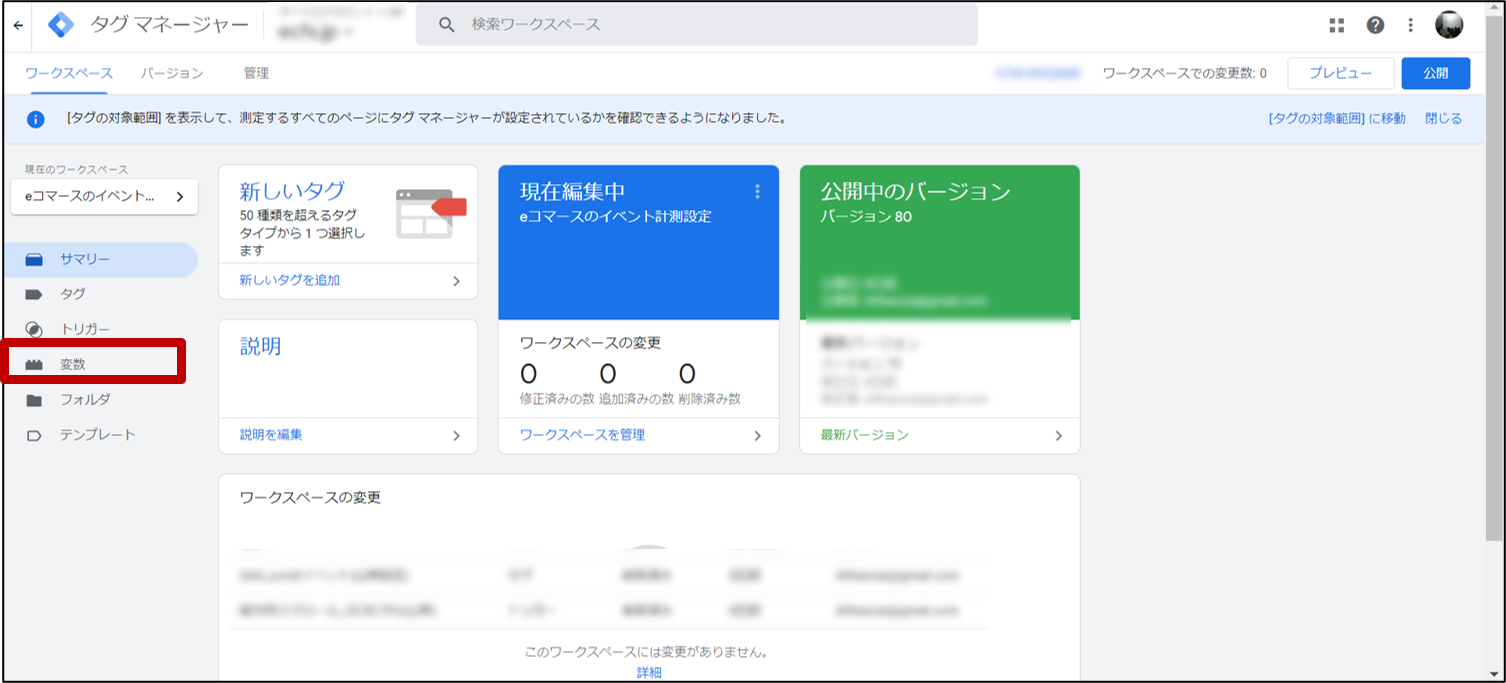
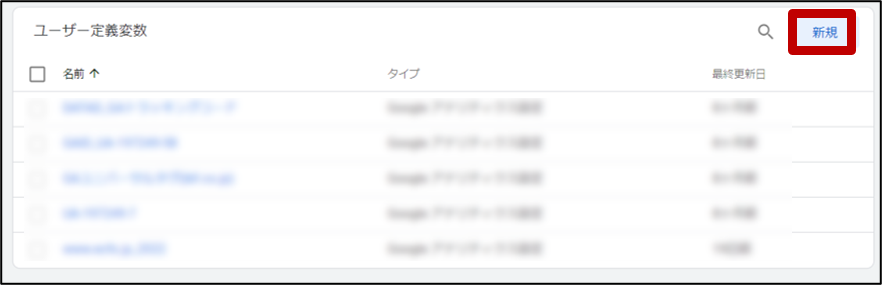
「変数」の設定では、dataleyerとして記述した全てのパラメータを登録していきます。
先ほど作成した「purchase」イベントについては、以下の8個の変数を作成します。
①「transaction_id」
②「affiliation」
③「value」
④「tax」
⑤「shipping」
⑥「currency」
⑦「coupon」
⑧「items」
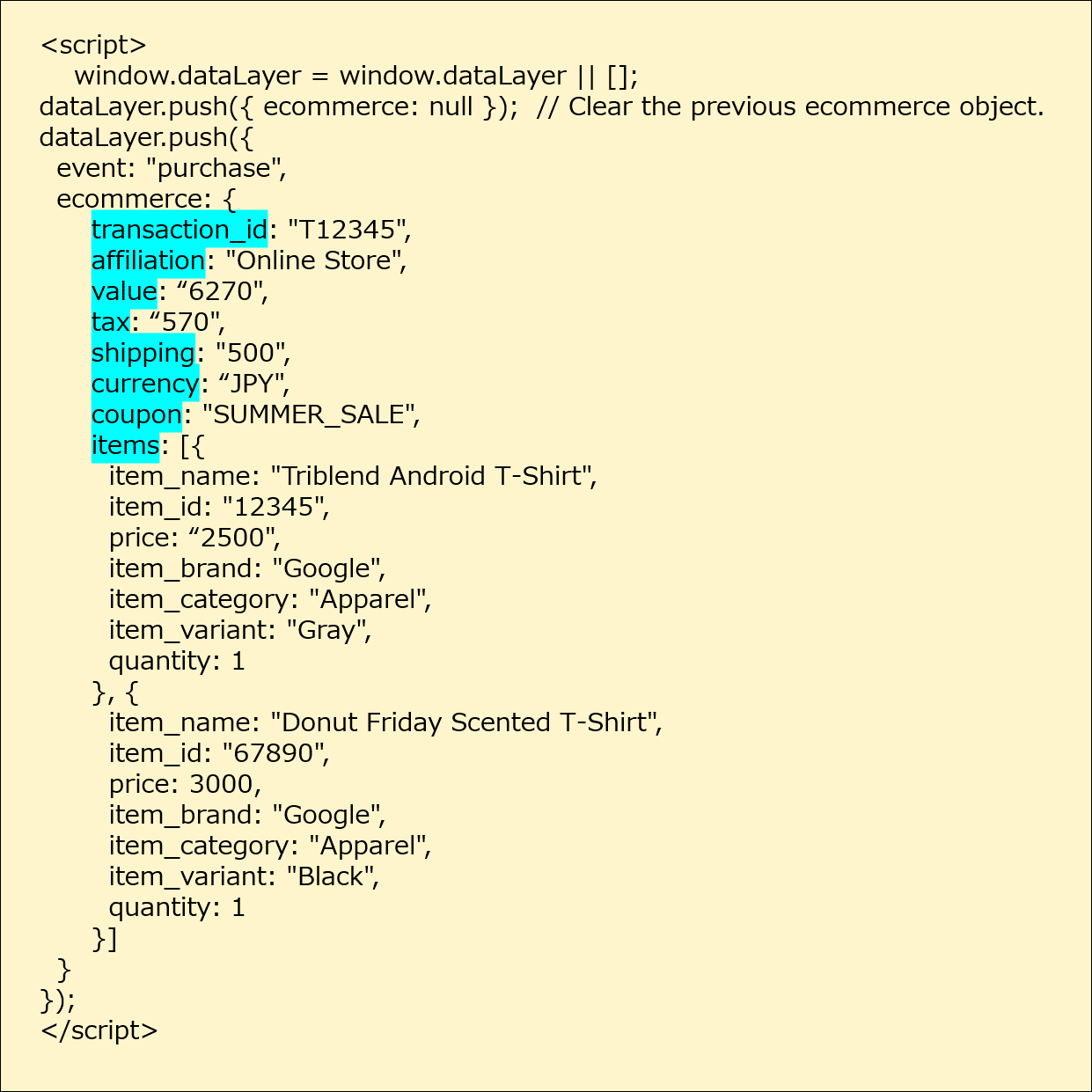
今回は、①「transaction_id」から設定するので、「無題の変数」に「GA4 – ecommerce.transaction_id」のような名前を入力して、「変数の設定」をクリックしてください。(※下図参照)
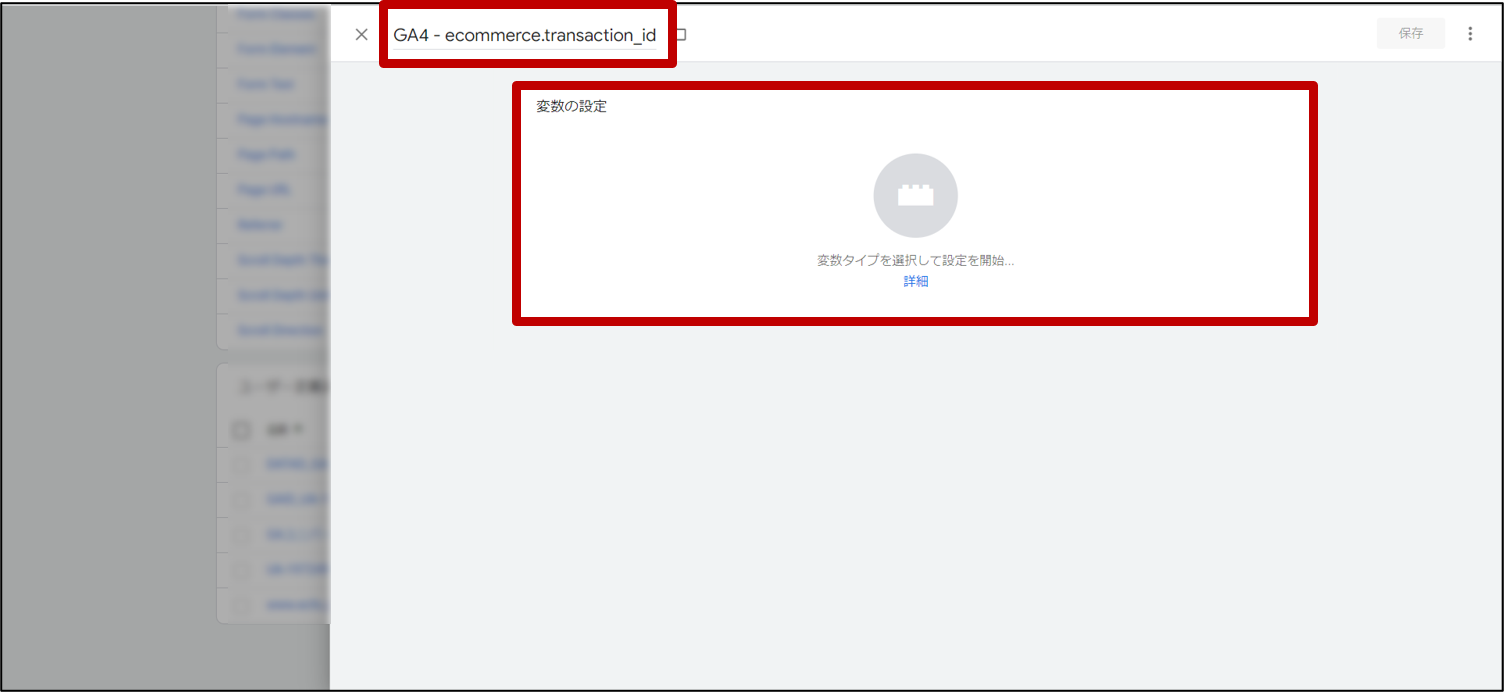
次に、変数タイプ「データレイヤーの変数」を選択してください。(※下図参照)
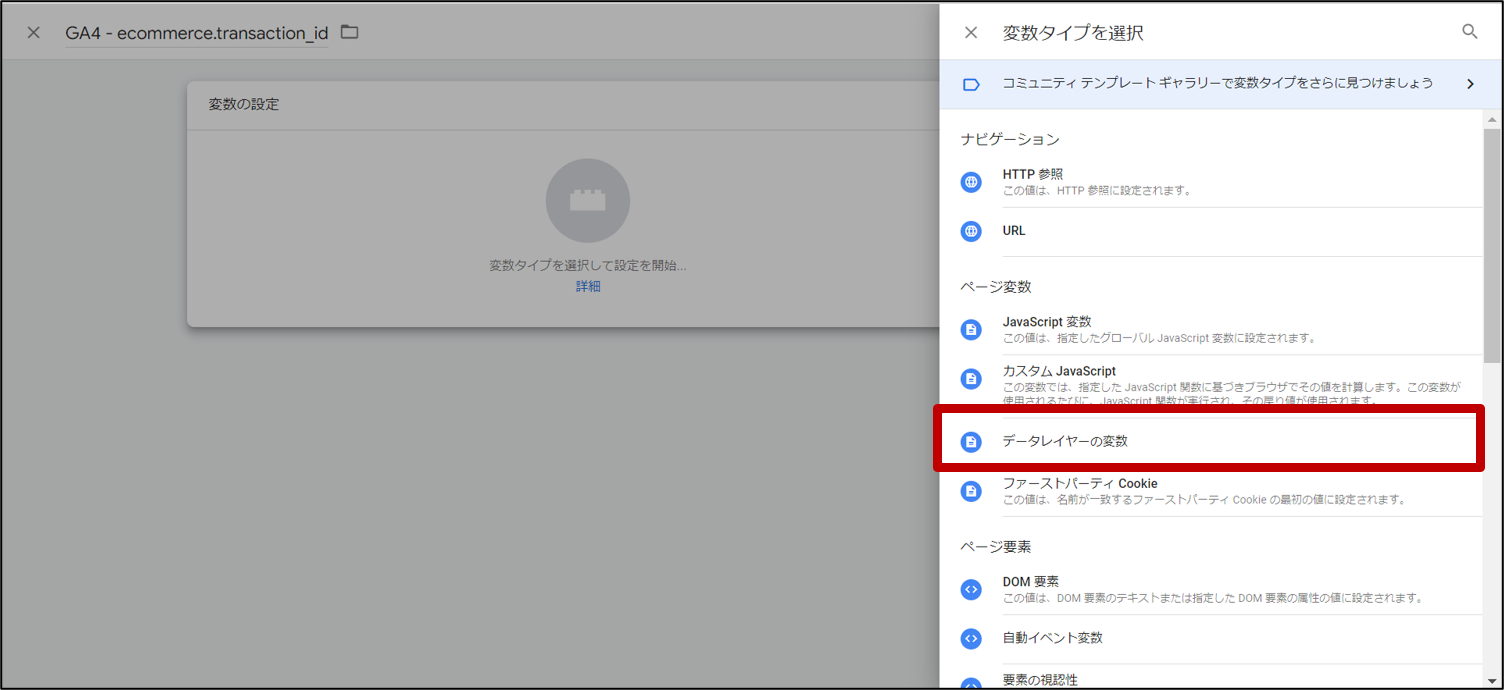
続いて、「データレイヤーの変数名」に「ecommerce.transaction_id」と入力して、保存してください。(※下図参照)
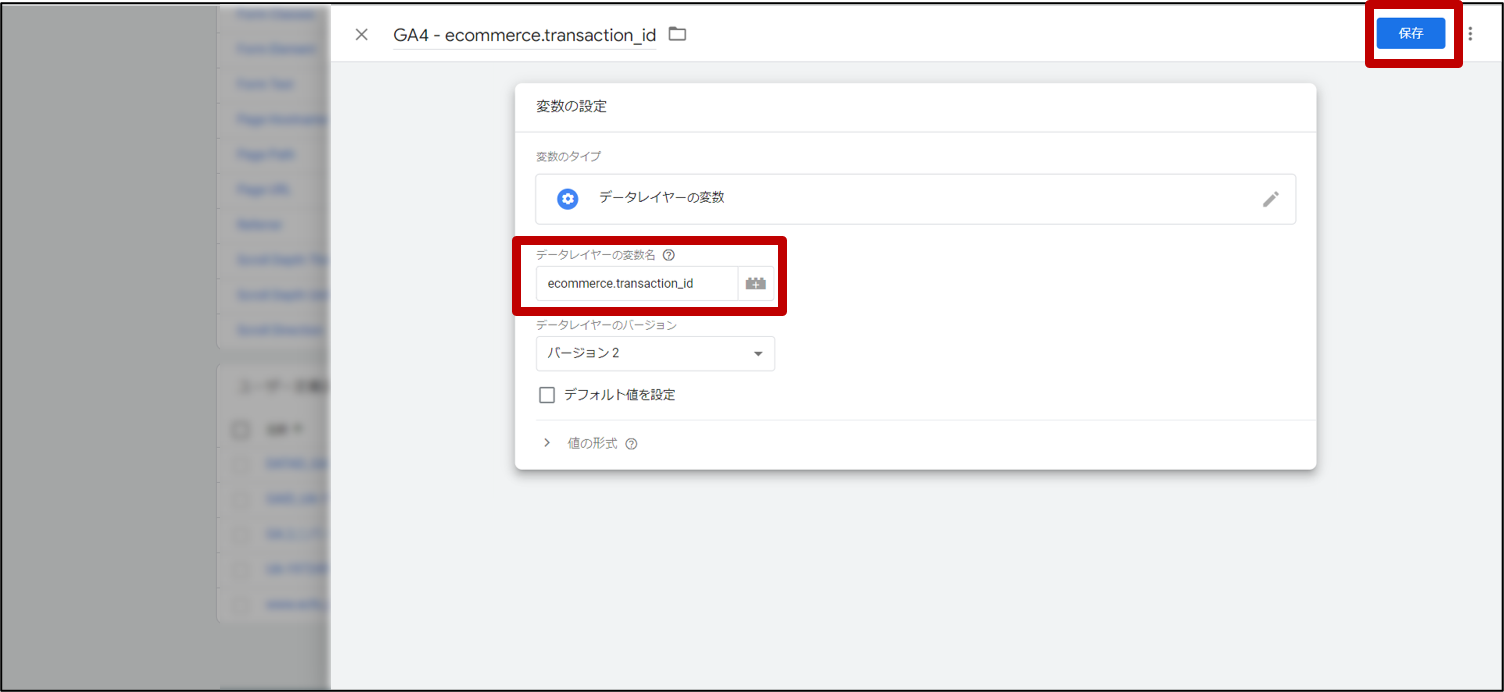
「データレイヤーの変数名」は、Googleが事前定義していますので、同じ名称で登録しましょう。(※下図参照)
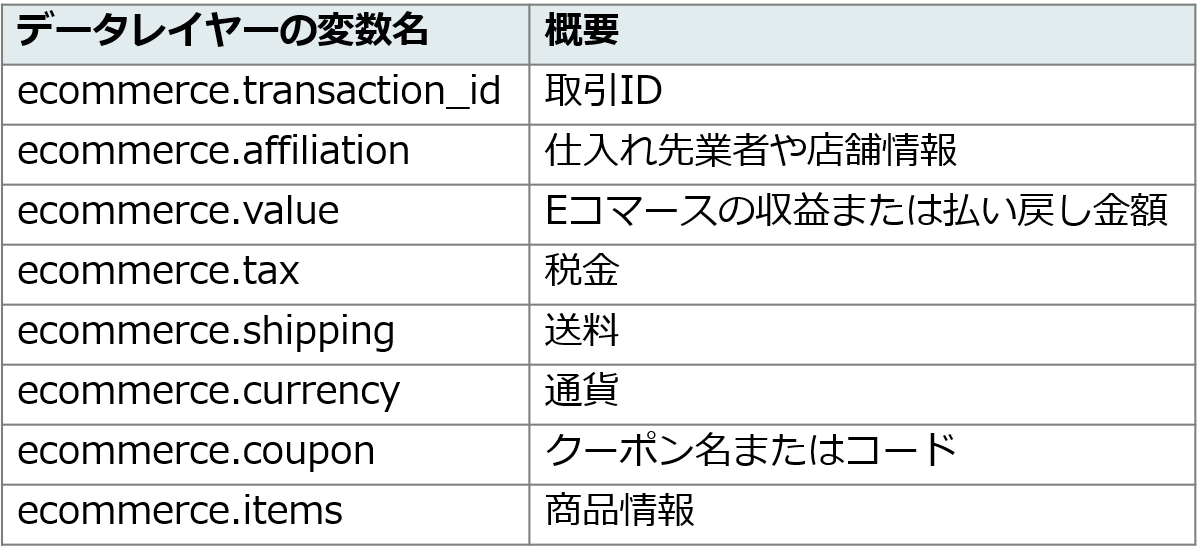
※e コマース(GA4)デベロッパー ガイド │ ウェブトラッキング向け Googleタグマネージャー
本コラムでは割愛しますが、上述の手順と同じように、残りの7個の変数を設定します。
①「transaction_id」⇒済
②「affiliation」
③「value」
④「tax」
⑤「shipping」
⑥「currency」
⑦「coupon」
⑧「items」
※「items」の中身(item_name、item_id等)は設定不要です。
【「トリガー」設定】
続いて「トリガー」を設定します。
「トリガー」の「新規」をクリックしてください。(※下図参照)
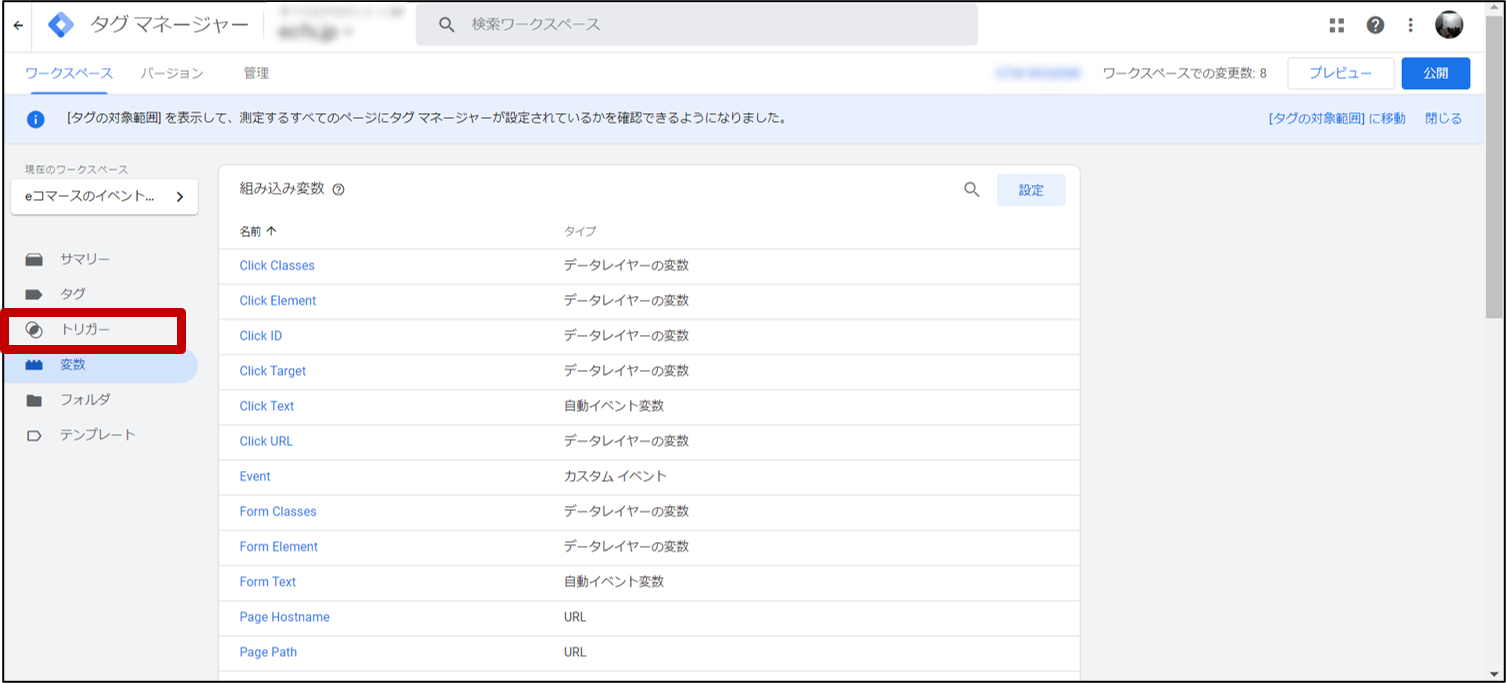
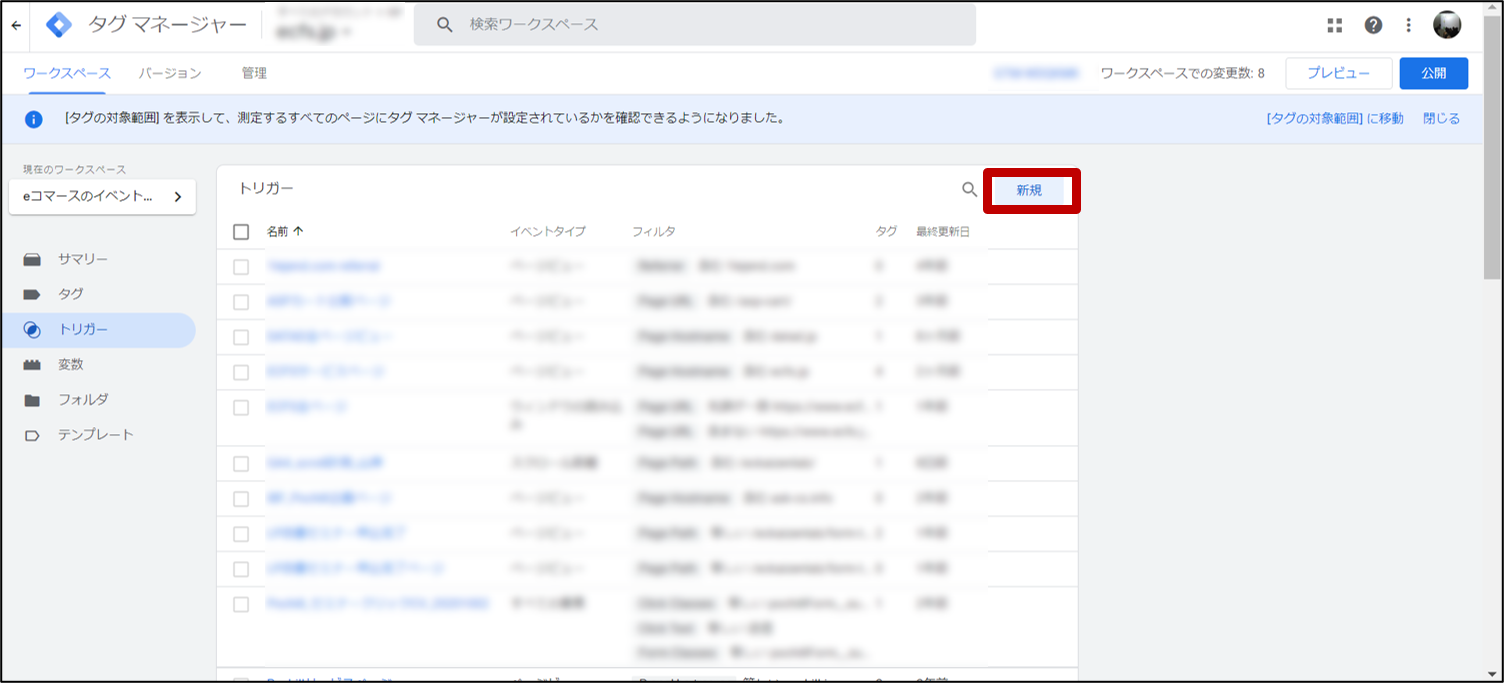
画面が切り替わったら、「無題のトリガー」に「GA4 – purchaseイベント」のような名前を入力して、「トリガーの設定」をクリックしてください。(※下図参照)
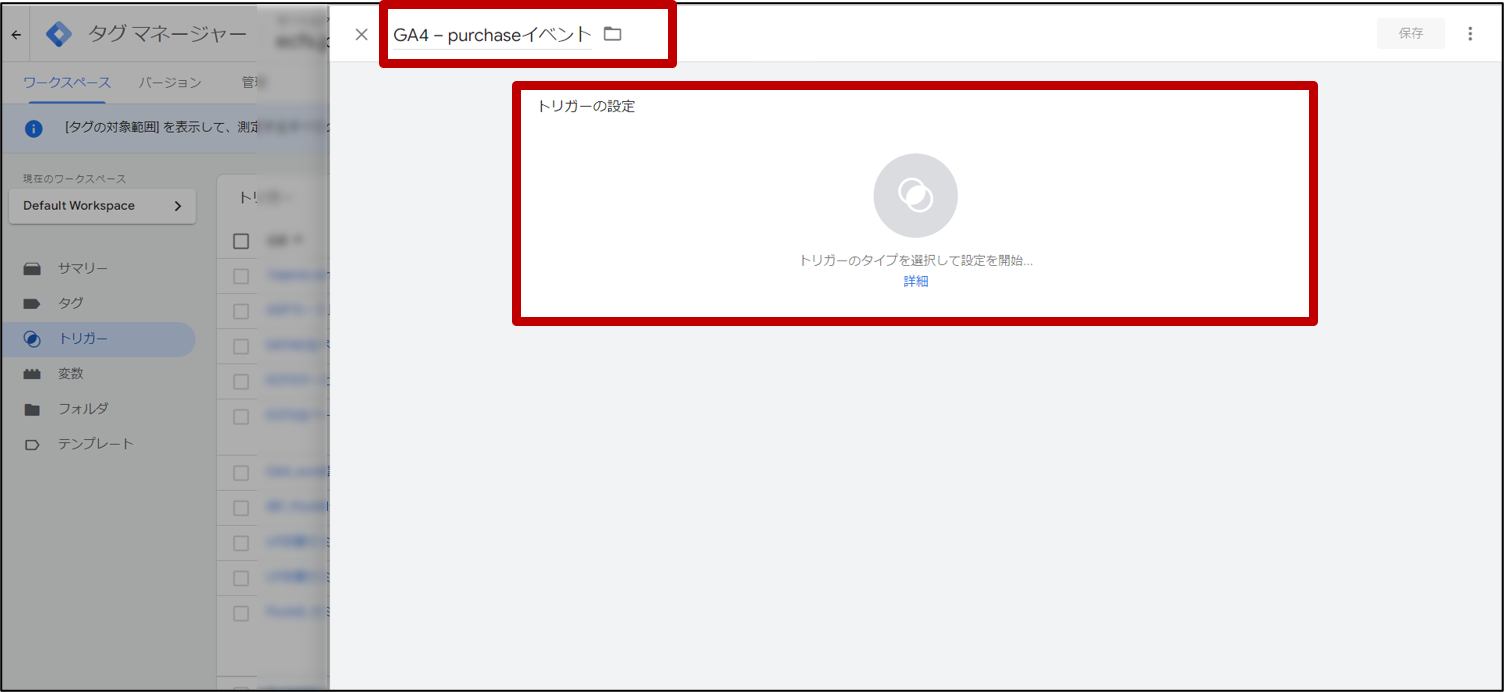
「トリガータイプ」は、「カスタムイベント」を選択してください。(※下図参照)
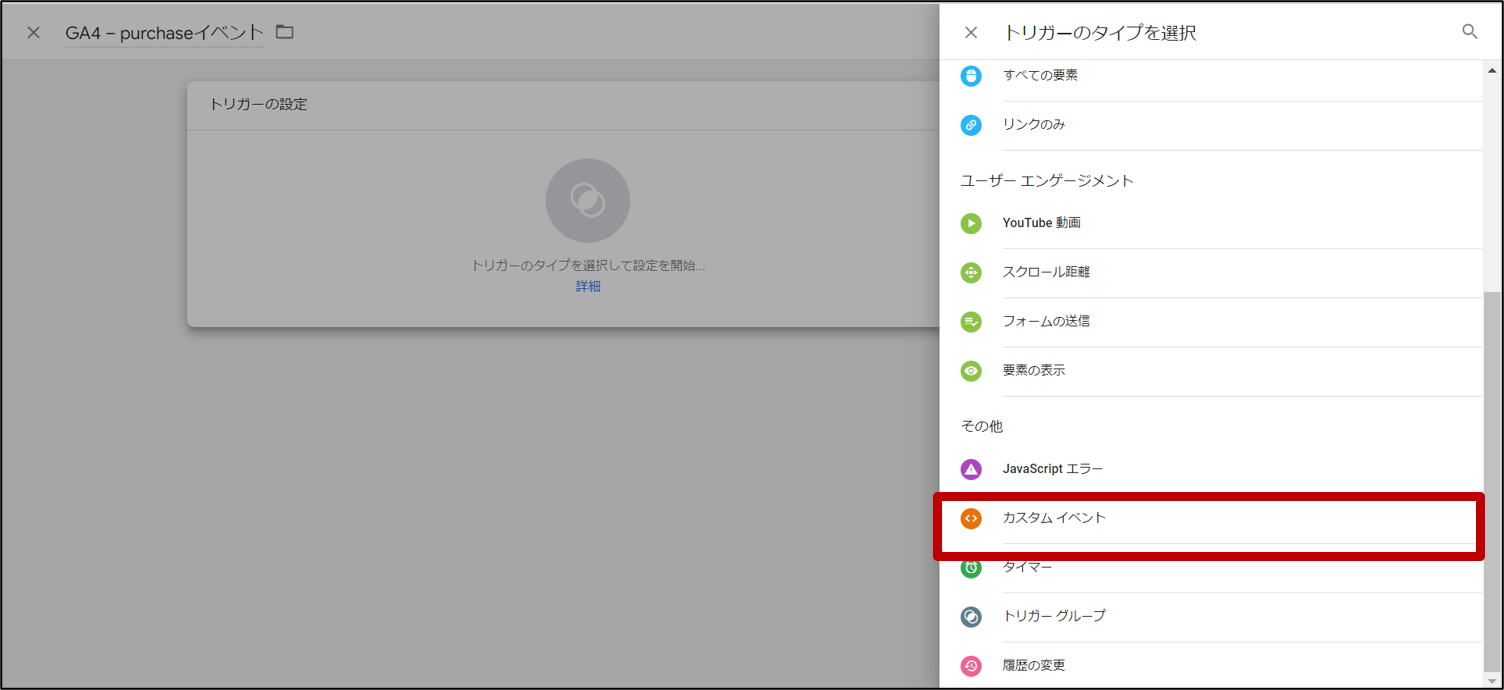
その後、「イベント名」を「purchase」と入力して、「保存」をクリックしてください。(※下図参照)
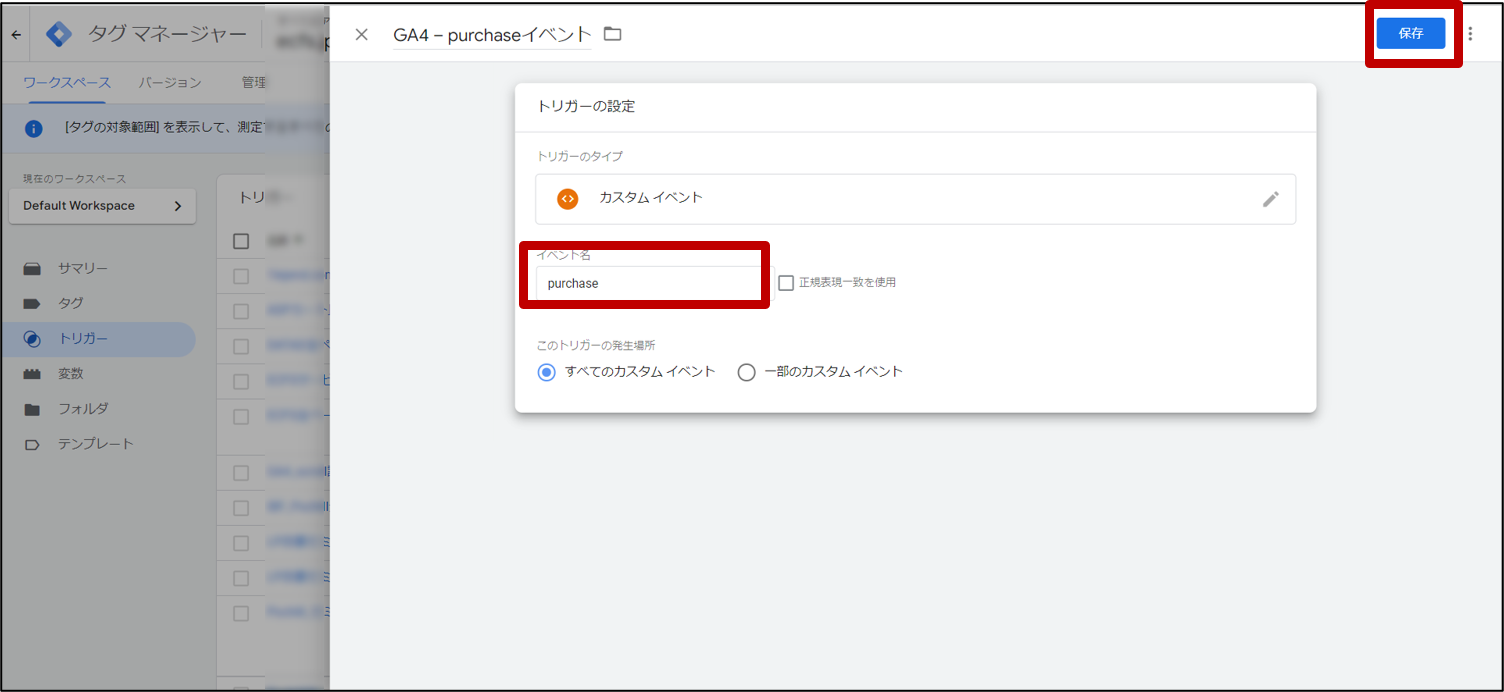
【「タグ」設定】
最後は、「タグ」の設定です。
「タグ」の「新規」をクリックしてください。(※下図参照)
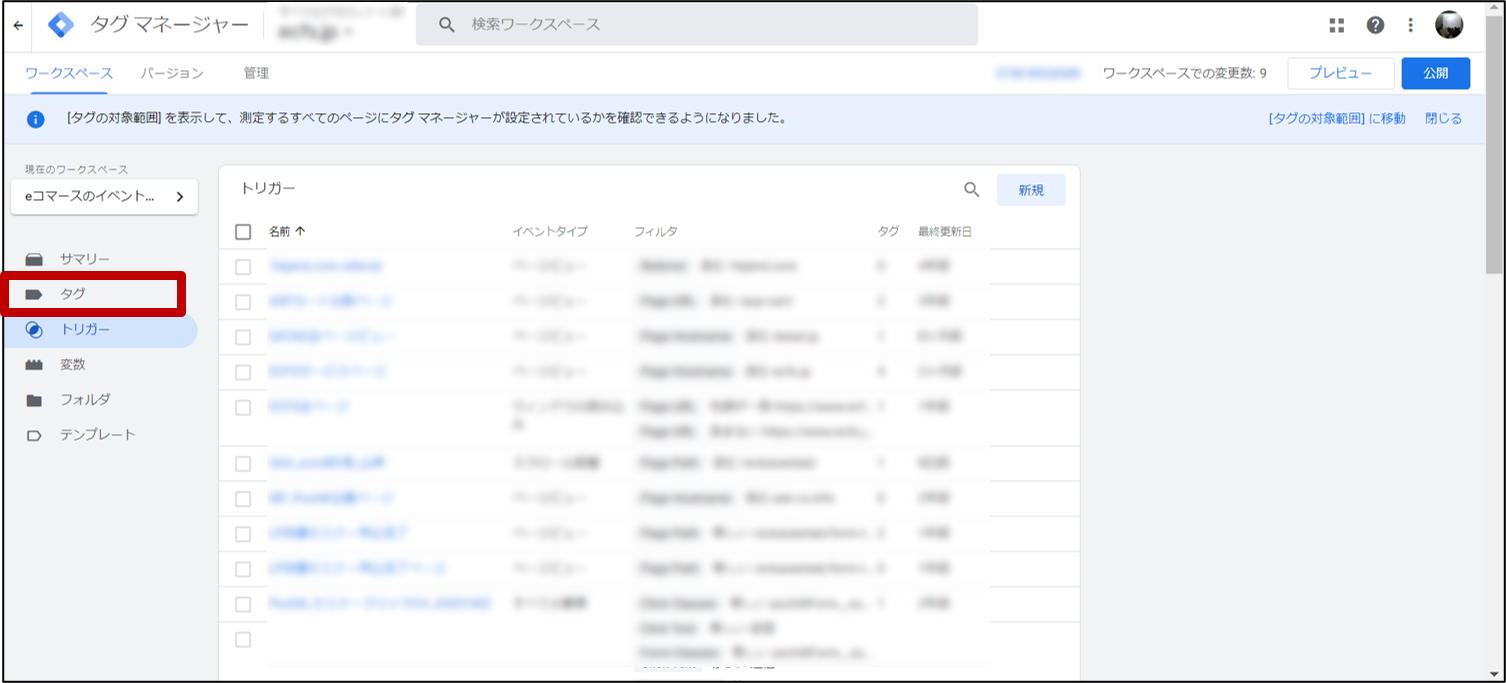
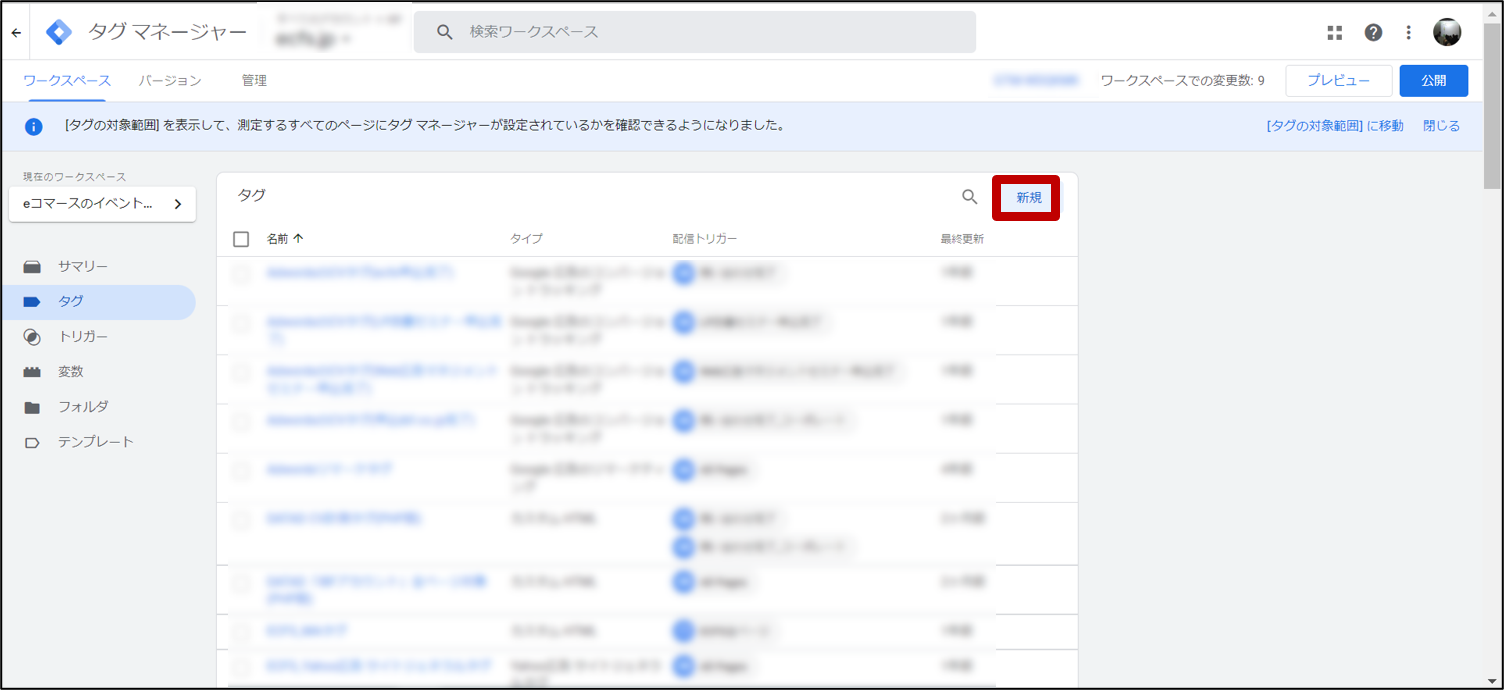
画面が切り替わったら、「名前のないタグ」に「GA4 – purchaseイベント」のような名前を入力して、「タグの設定」をクリックしてください。(※下図参照)
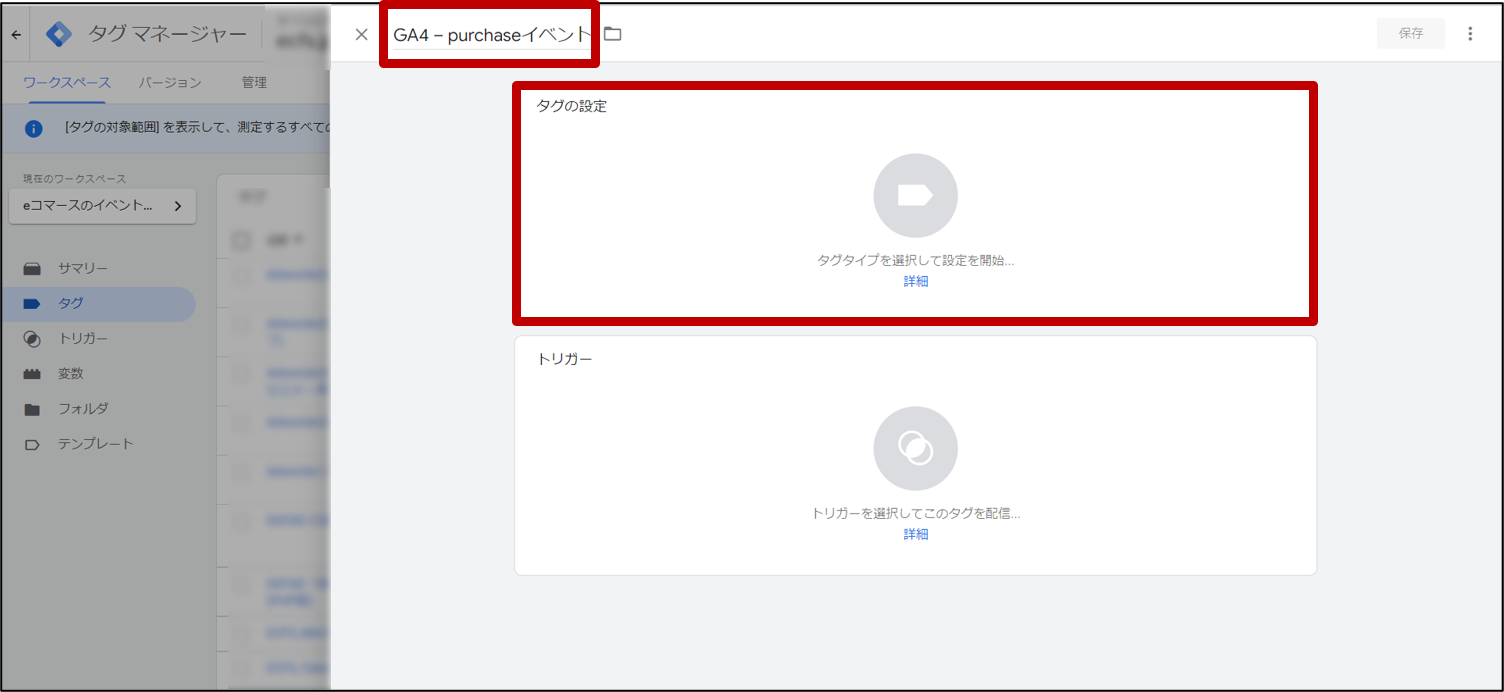
「タグタイプ」は、「Googleアナリティクス:GA4イベント」を選択してください。(※下図参照)
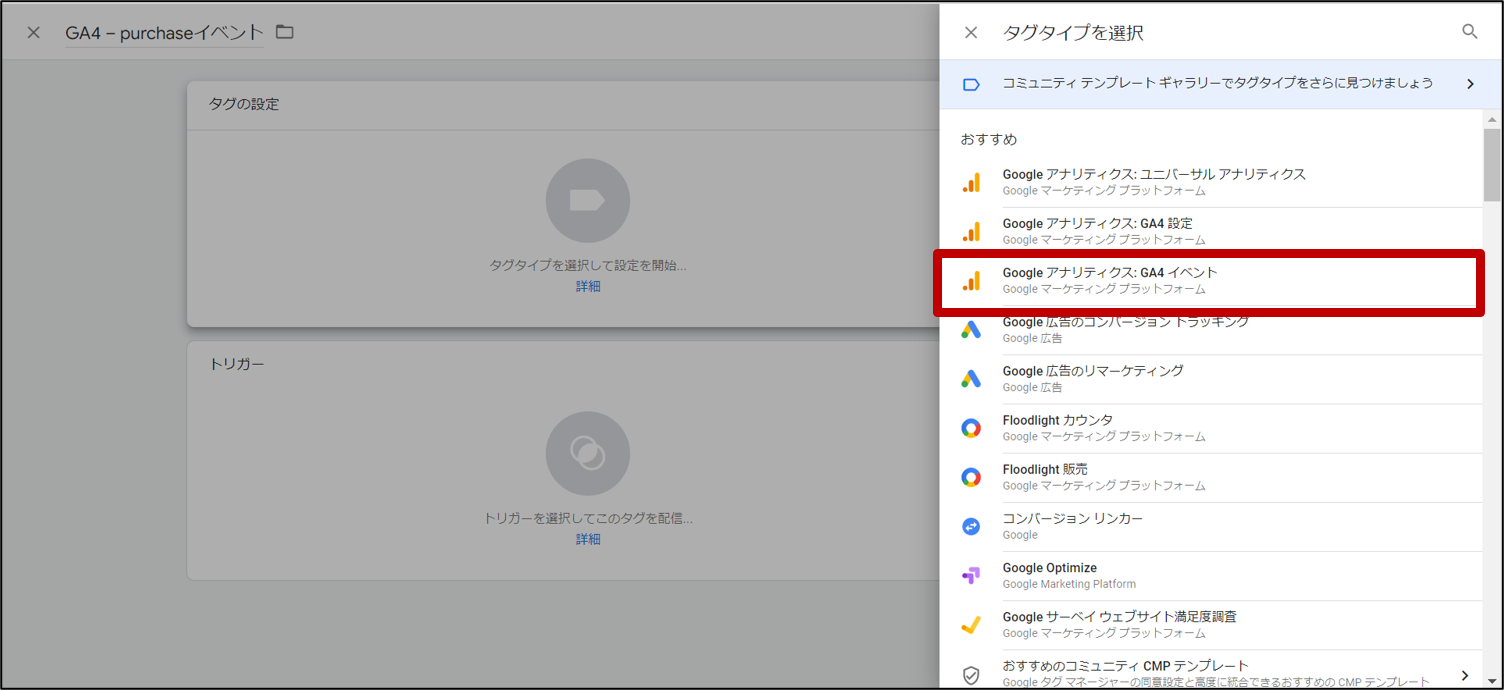
その後、「eコマースを計測するプロパティのGA4の設定タグ」を指定し、「イベント名」を「purchase」と入力してください。(※下図参照)
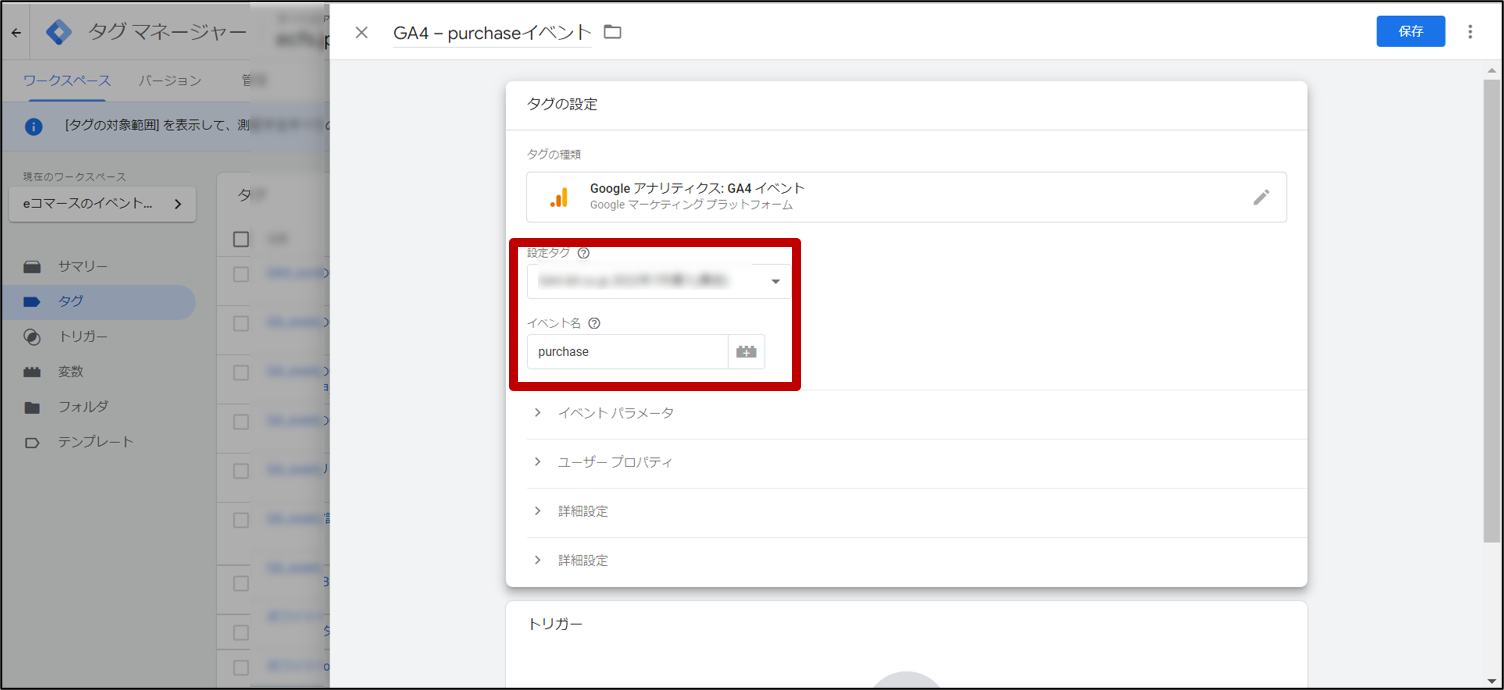
次に、「パラメータ名」を入力します。
先ほど「データレイヤーの変数」で設定した内容と同じものと入力します。
①「transaction_id」
②「affiliation」
③「value」
④「tax」
⑤「shipping」
⑥「currency」
⑦「coupon」
⑧「items」
「値」は「+」ボタンを押し、該当する変数を選択してください。 (※下図参照)
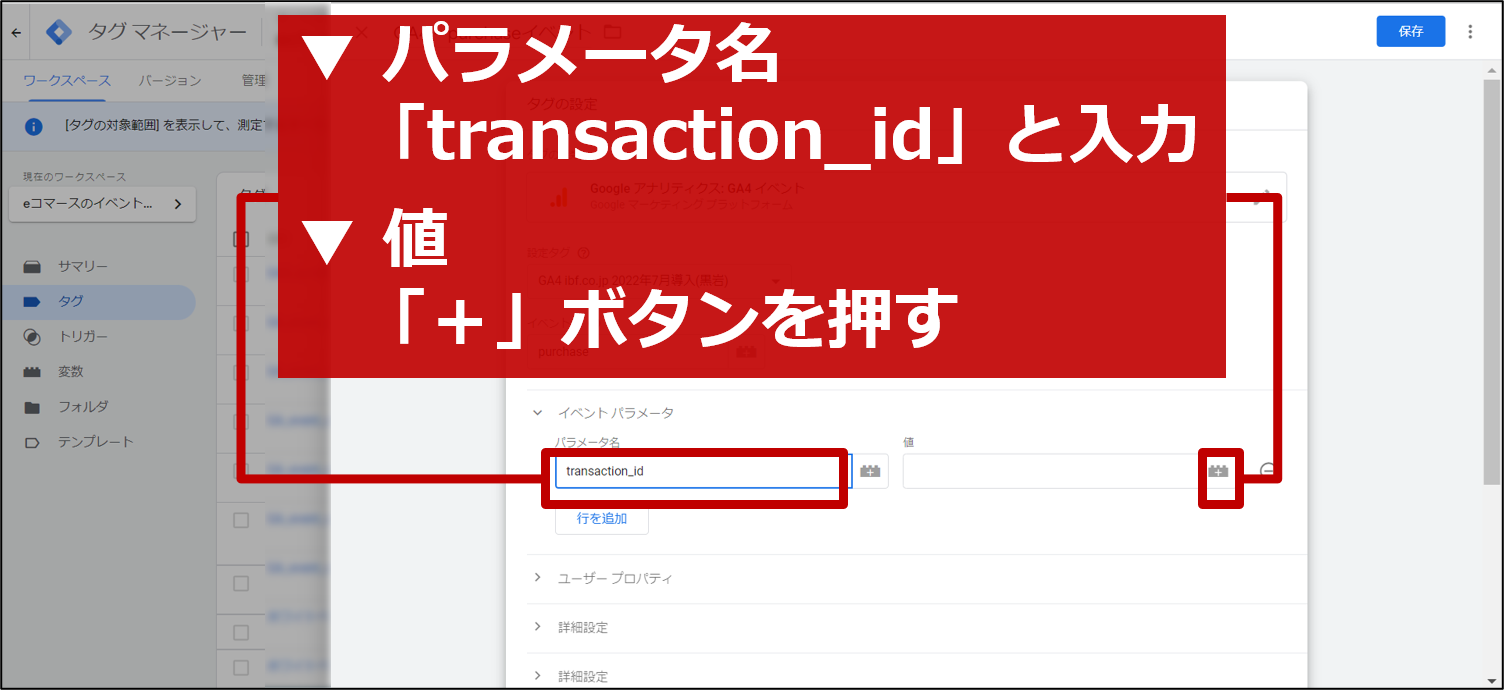
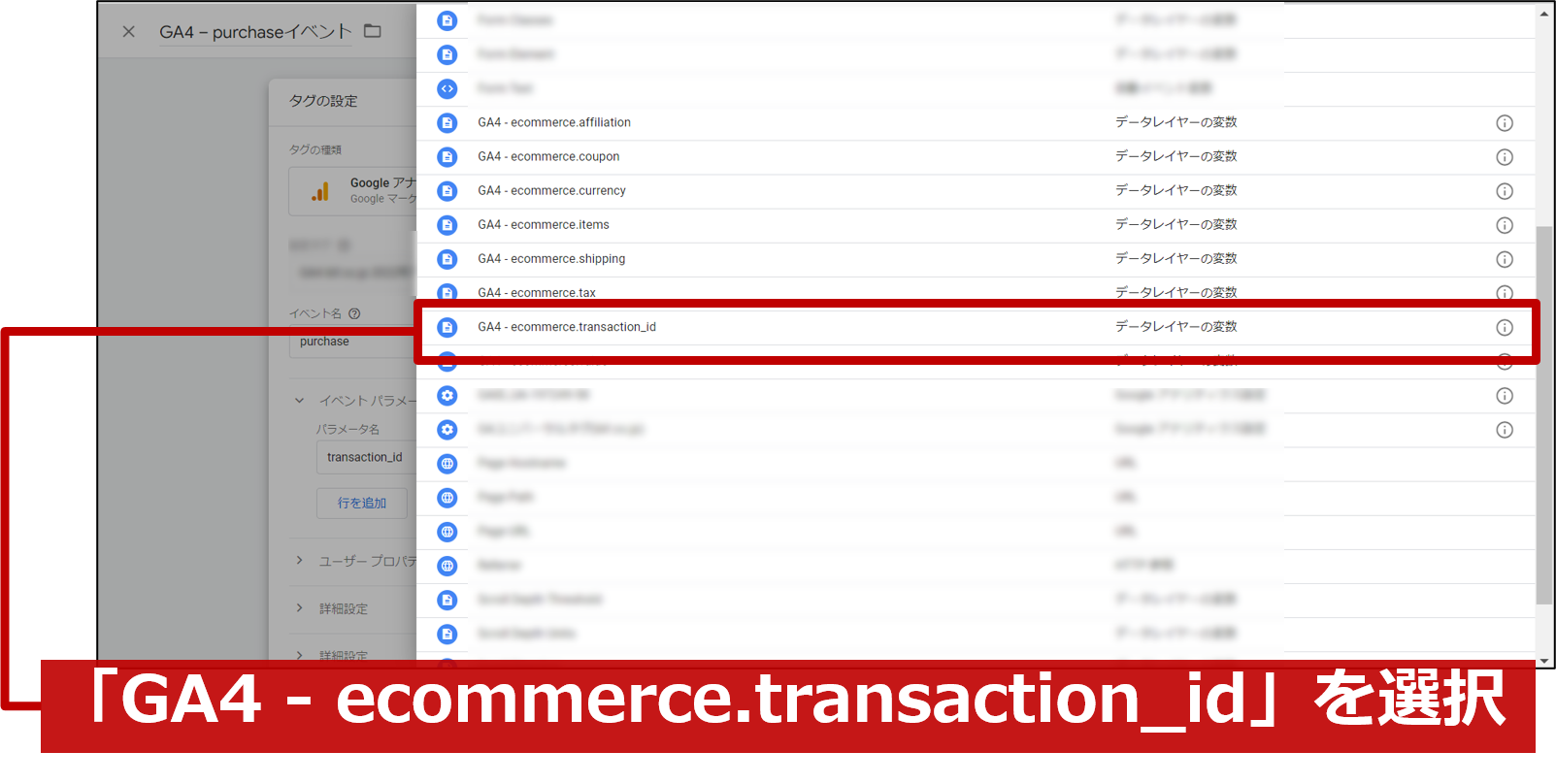
同じように、残りの7個のパラメータを設定します。
①「transaction_id」⇒済
②「affiliation」
③「value」
④「tax」
⑤「shipping」
⑥「currency」
⑦「coupon」
⑧「items」 (※下図参照)
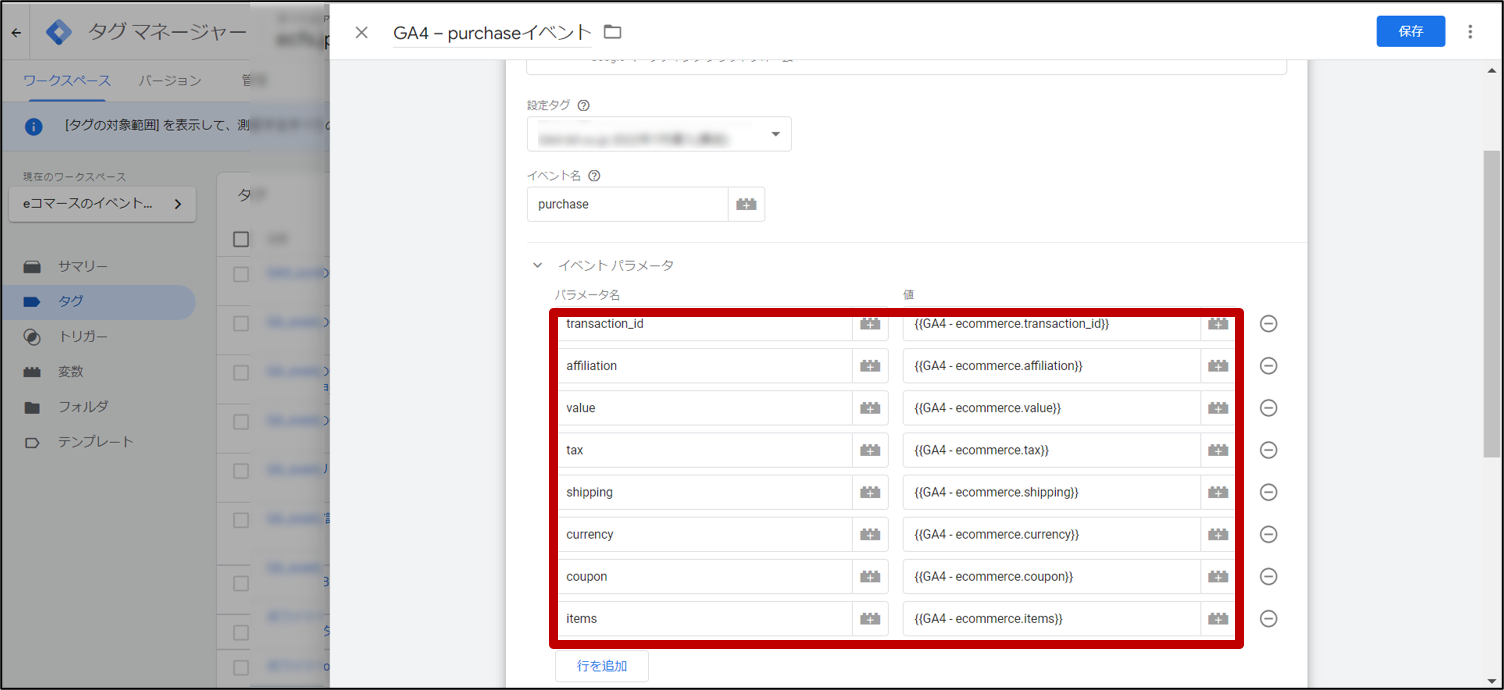
「トリガー」は、先ほど設定した「GA4 – purchaseイベント」を選択して、保存しましょう。(※下図参照)
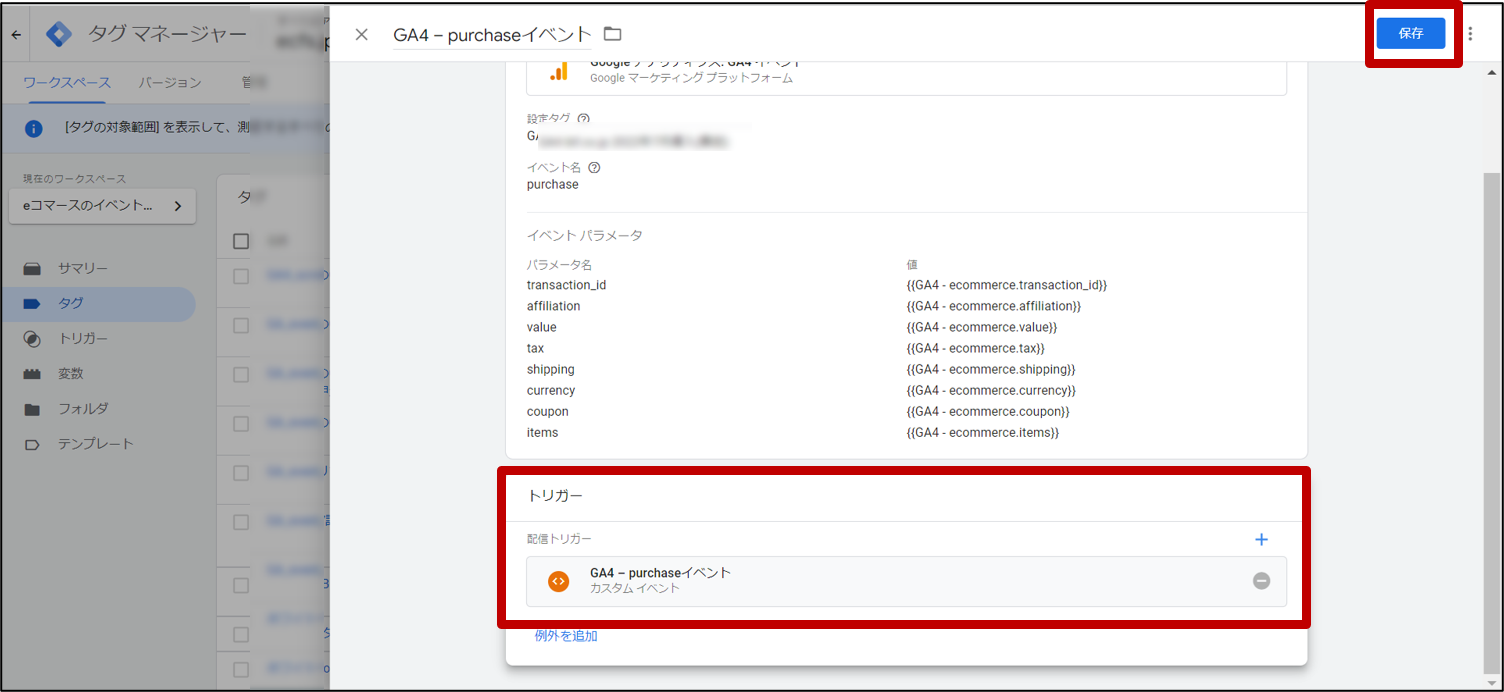
以上で、「purchase(購入完了)」イベントの計測設定は完了しました。
「add_to_cart(商品をカートに追加)」イベント等、その他のイベントは同じ要領で必要に応じて設定しましょう。(※下図参照)
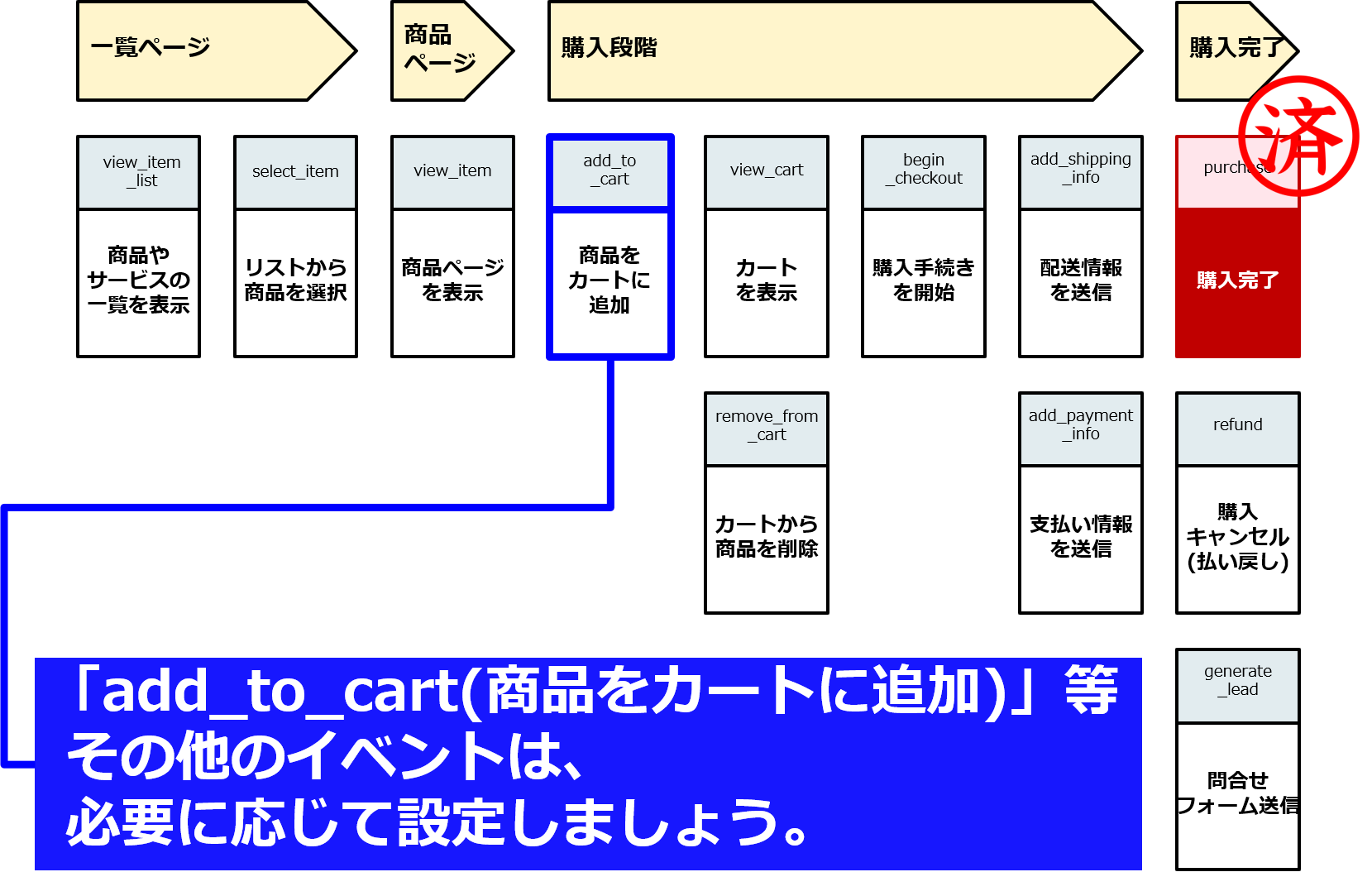
【動作検証をして「公開」】
GTMを公開する前に、必ず「プレビューモード」を使って動作検証をしましょう。
画面右上にある「プレビュー」をクリックしてください。(※下図参照)
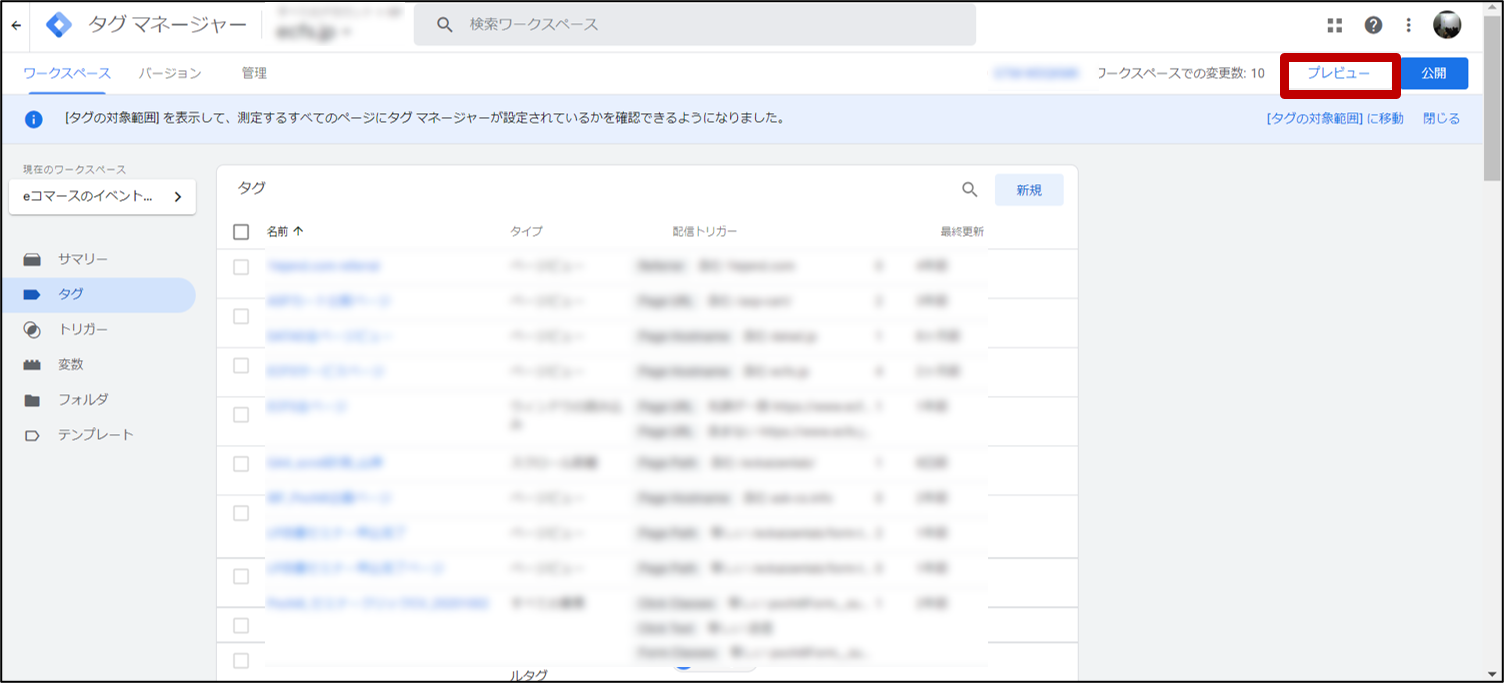
次のような画面が出てきたら、計測対象のURLを入力し、「Connect」をクリックしてください。(※下図参照)
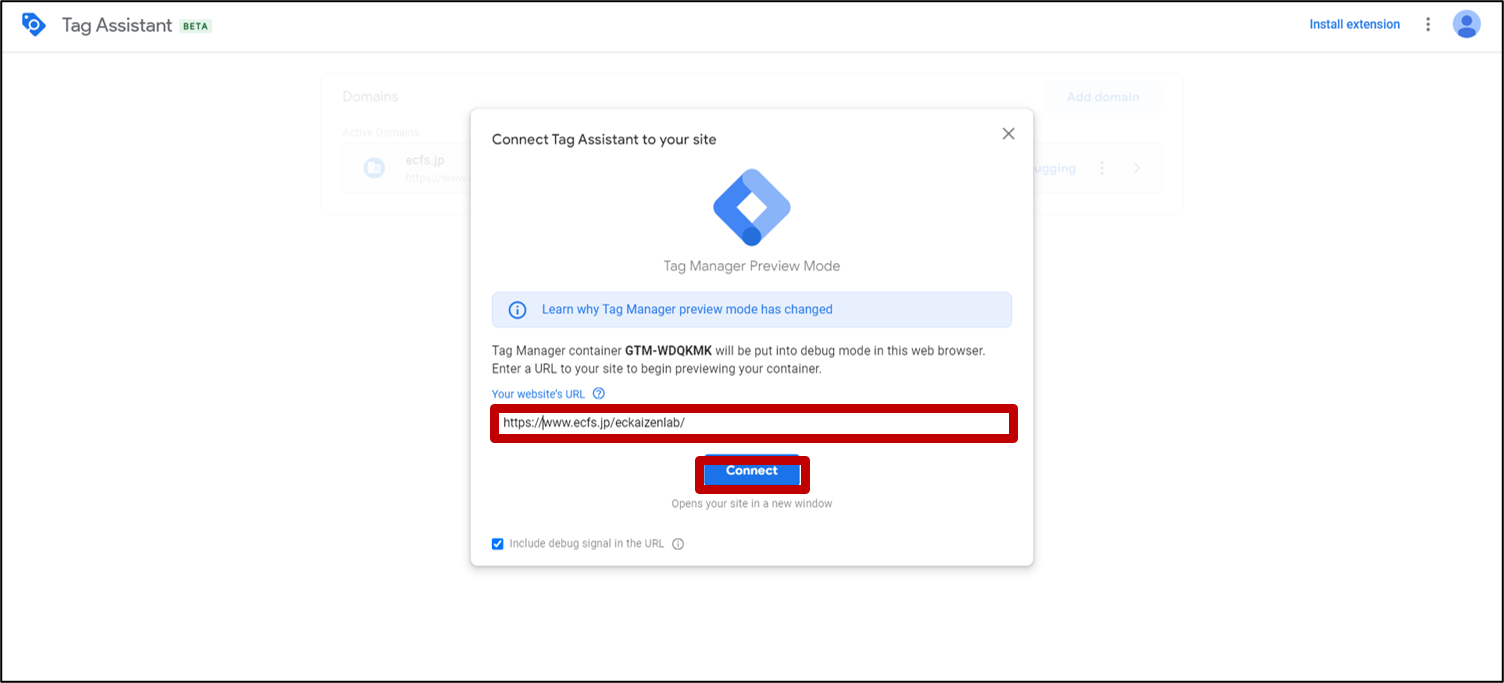
すると、新規ウィンドウにて、入力した対象サイトが現れます。
画面右下の「Tag Assistant Connected」という表示を確認し、「Finish」を押し、ウィンドウを閉じます。(※下図参照)
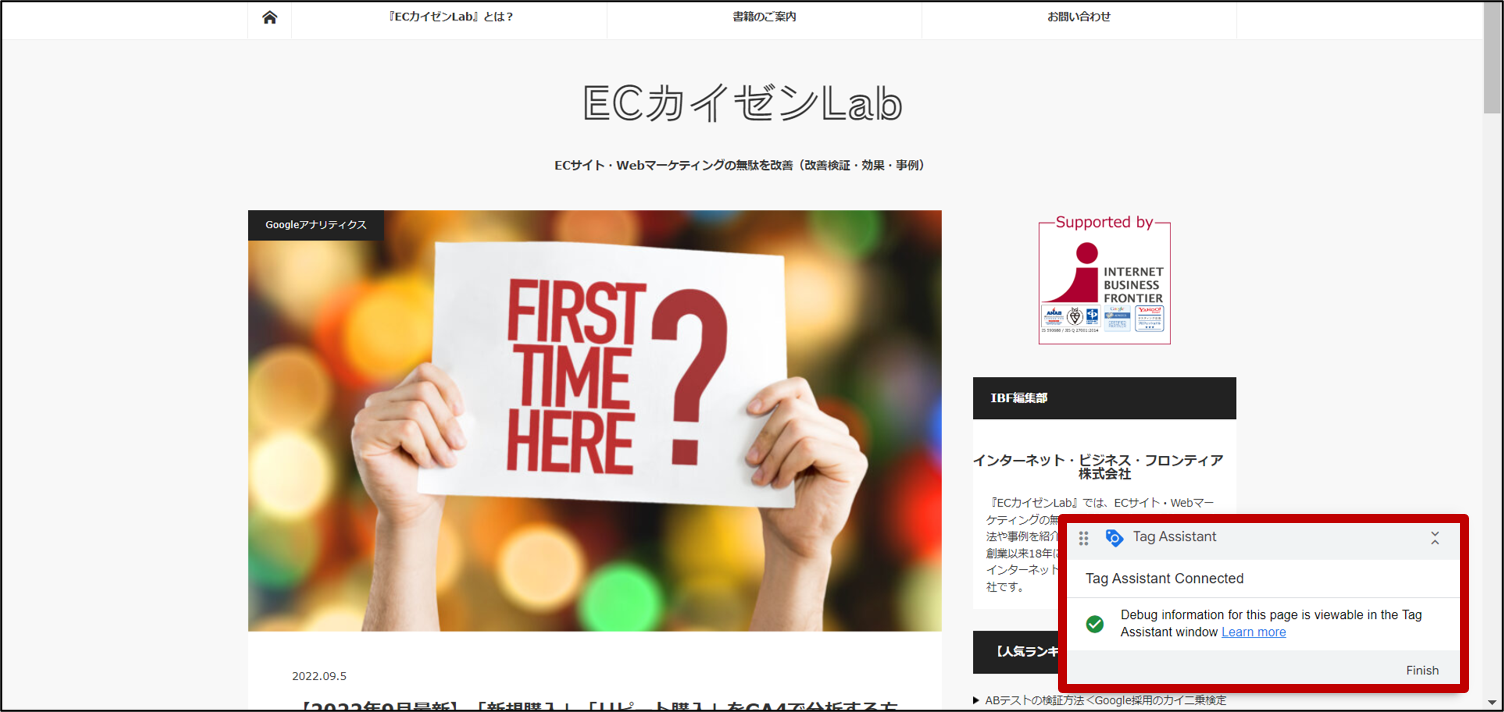
その後、元々操作していたウィンドウにて、『Tag Assistant』を開きます。
「Connected!」という表示を確認し、「Continue」をクリックします。(※下図参照)
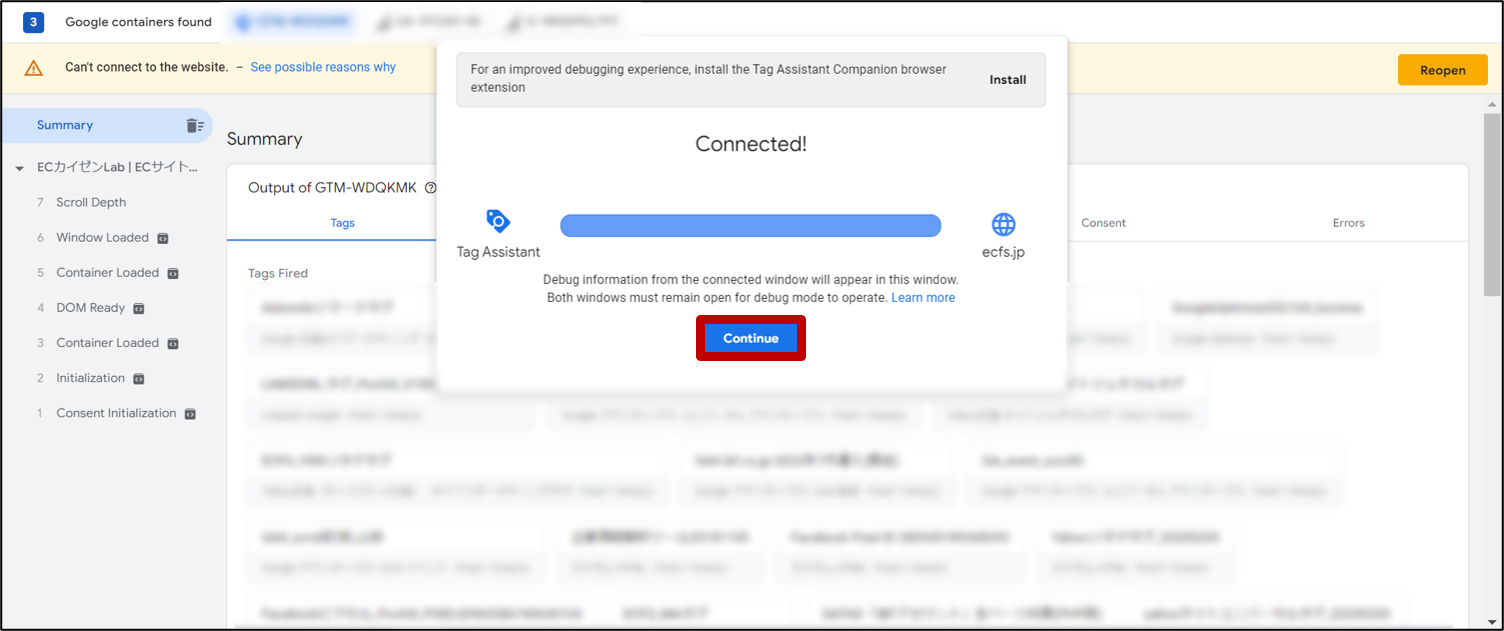
タグが正常に設置・連携できていると、「Tags Fired」に分類されます。
タグが正常に設置・連携できていないと、「Tags Not Fired」に分類されます。
ご自身が設定したGA4のタグが、「Tags fired」に分類されている事を確認できればOKです。(※下図参照)
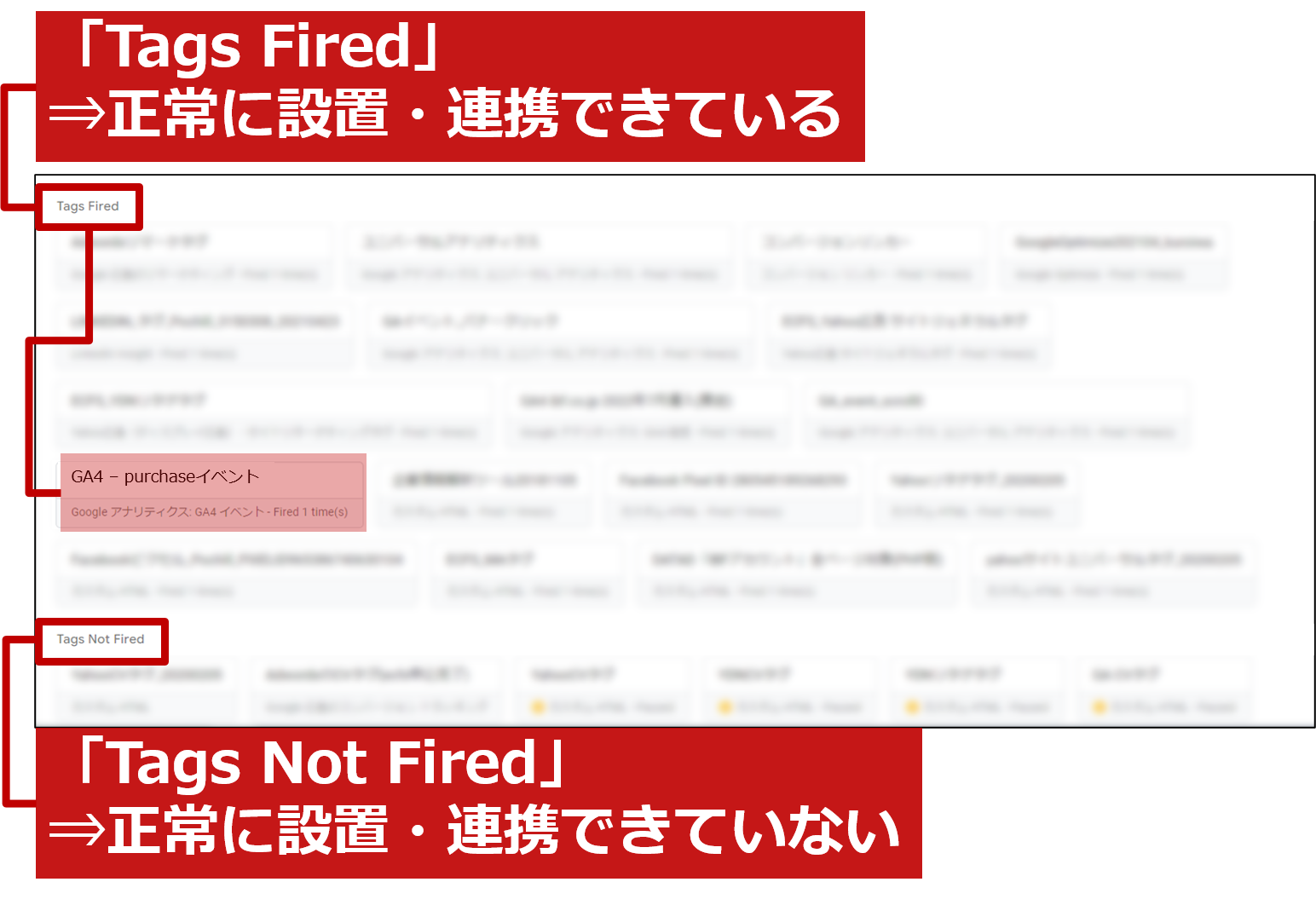
最後に、「GTMの管理画面」へと戻り、「公開」ボタンをクリックします。
すると、「送信設定」という画面が出てきます。
「バージョン名」と「バージョンの説明」を入力して「公開」しましょう。
それぞれ任意ですが、後から履歴を振り返りやすいように入力しておくと便利です。(※下図参照)
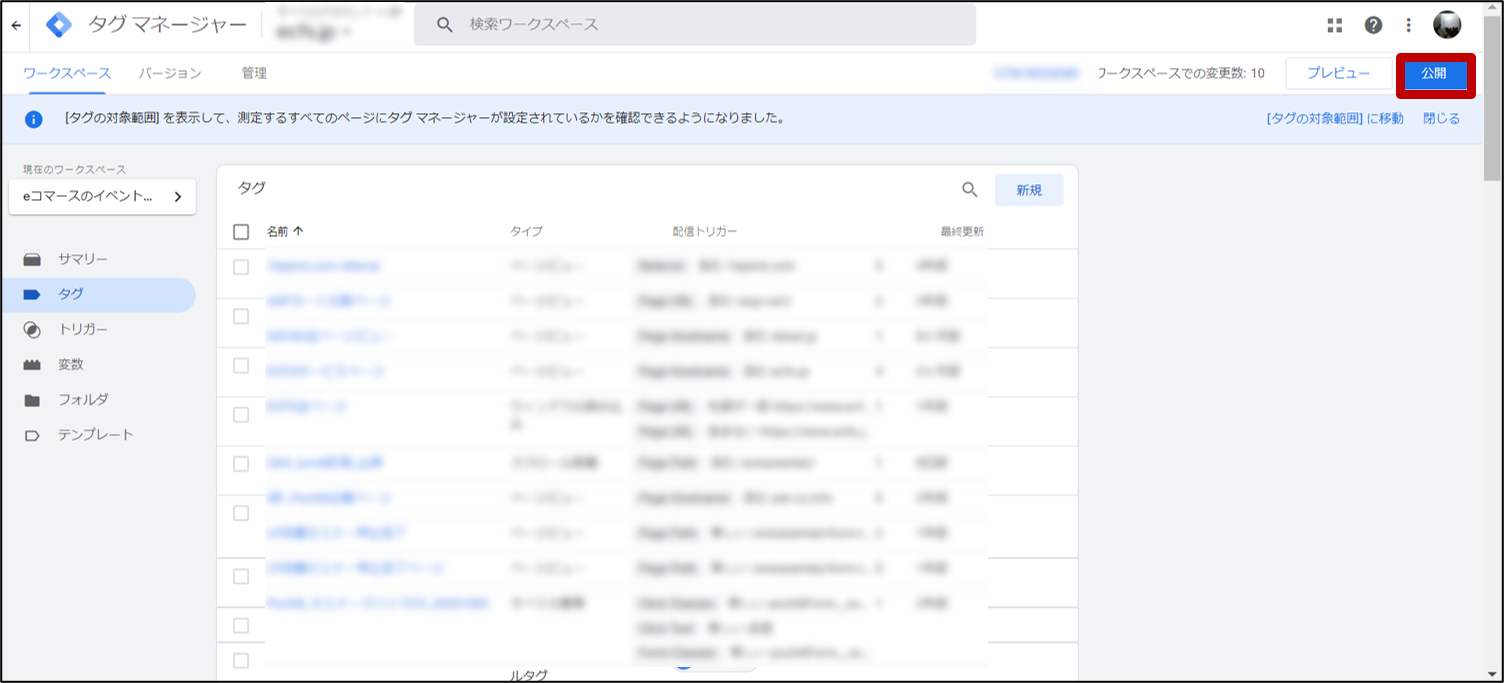
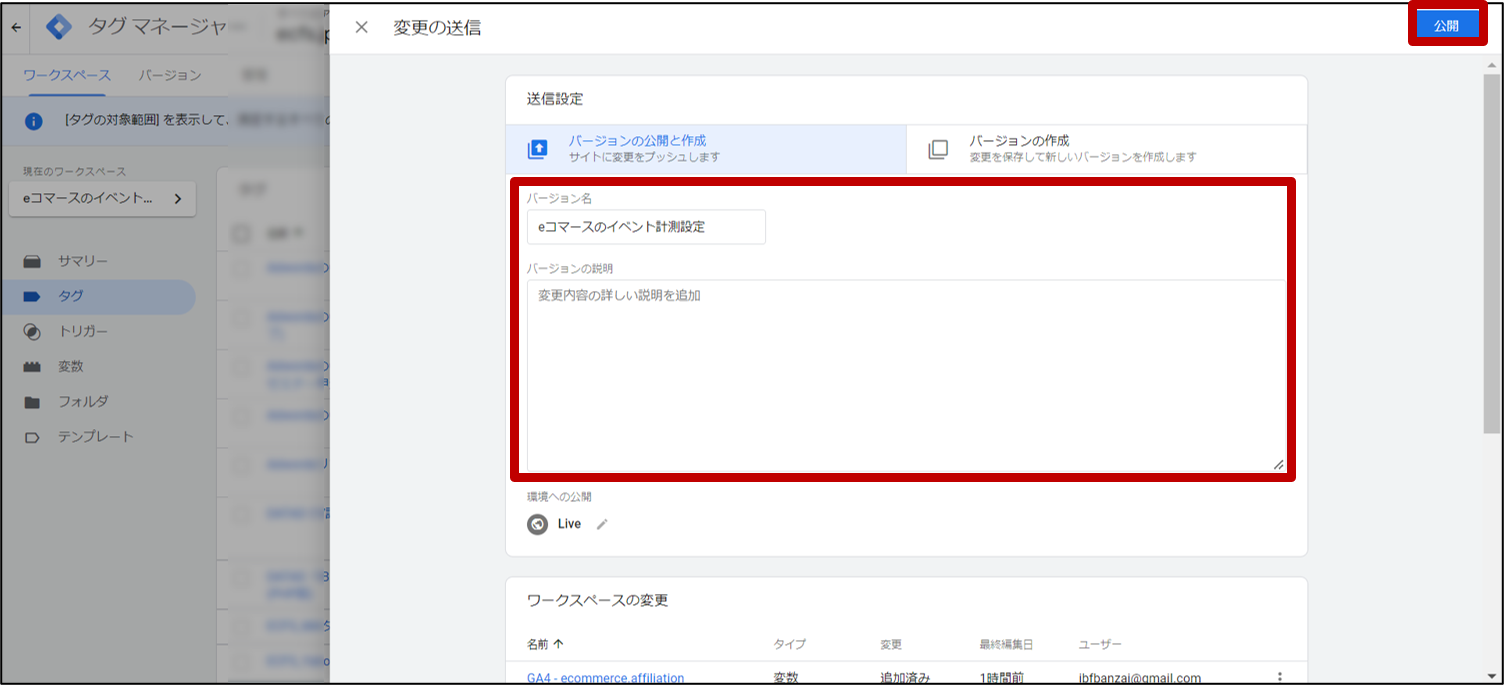
以上で、「推奨イベント」を活用した「eコマース」のイベント計測設定(※今回はpurchaseイベントのみ)」は、完了です。
なお、取得したデータはGA4の以下にて確認できます。
● 標準レポート
└「収益化」レポート
└「イベント」レポート
● カスタムレポート
└「探索」機能内にある「ディメンション」
※以下、Googleから公式に発行されている「デモアカウント」によって集計されたデータおよび画面キャプチャを使用しています。
● 標準レポート
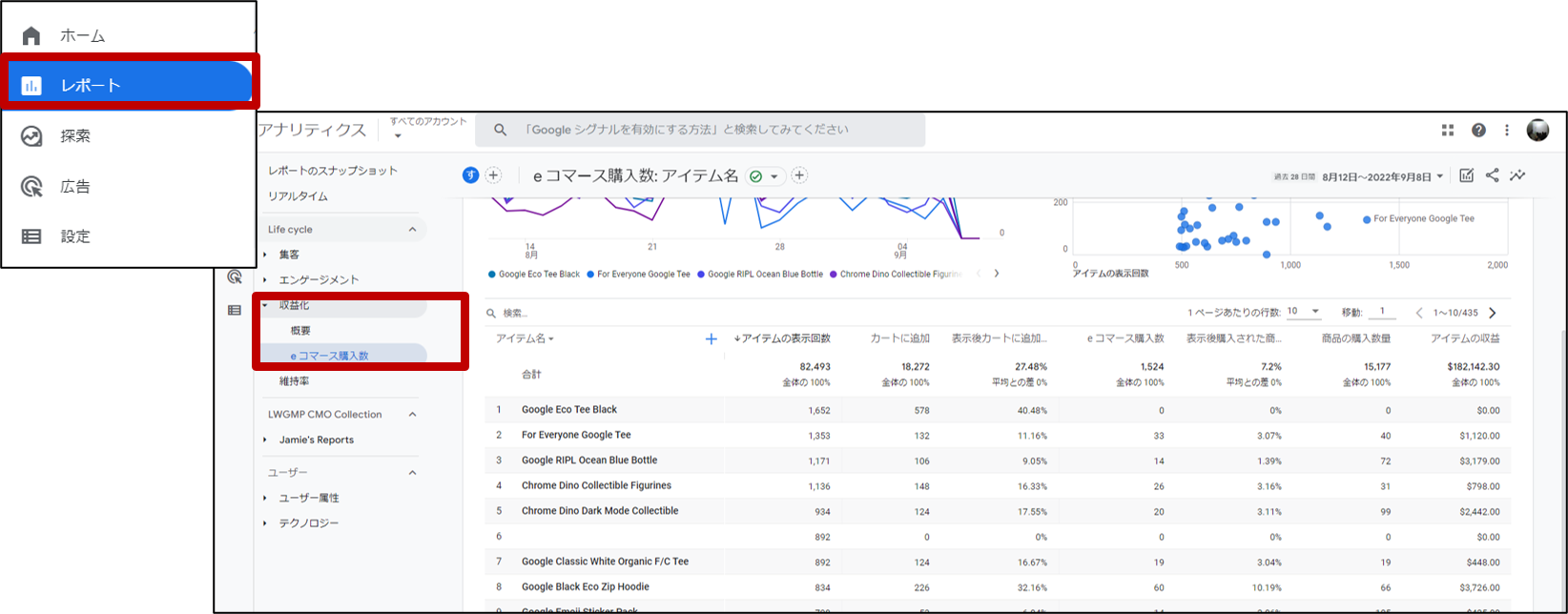
GA4の標準レポートである「収益」レポートや「イベント」レポートに、データが出力されます。
今回は、「purchase(購入完了)」イベントのみを設定しましたが、「add_to_cart(カートに追加)」等、その他のイベントを適切に設定する事で、「収益」レポートが完成します。(※下図参照)
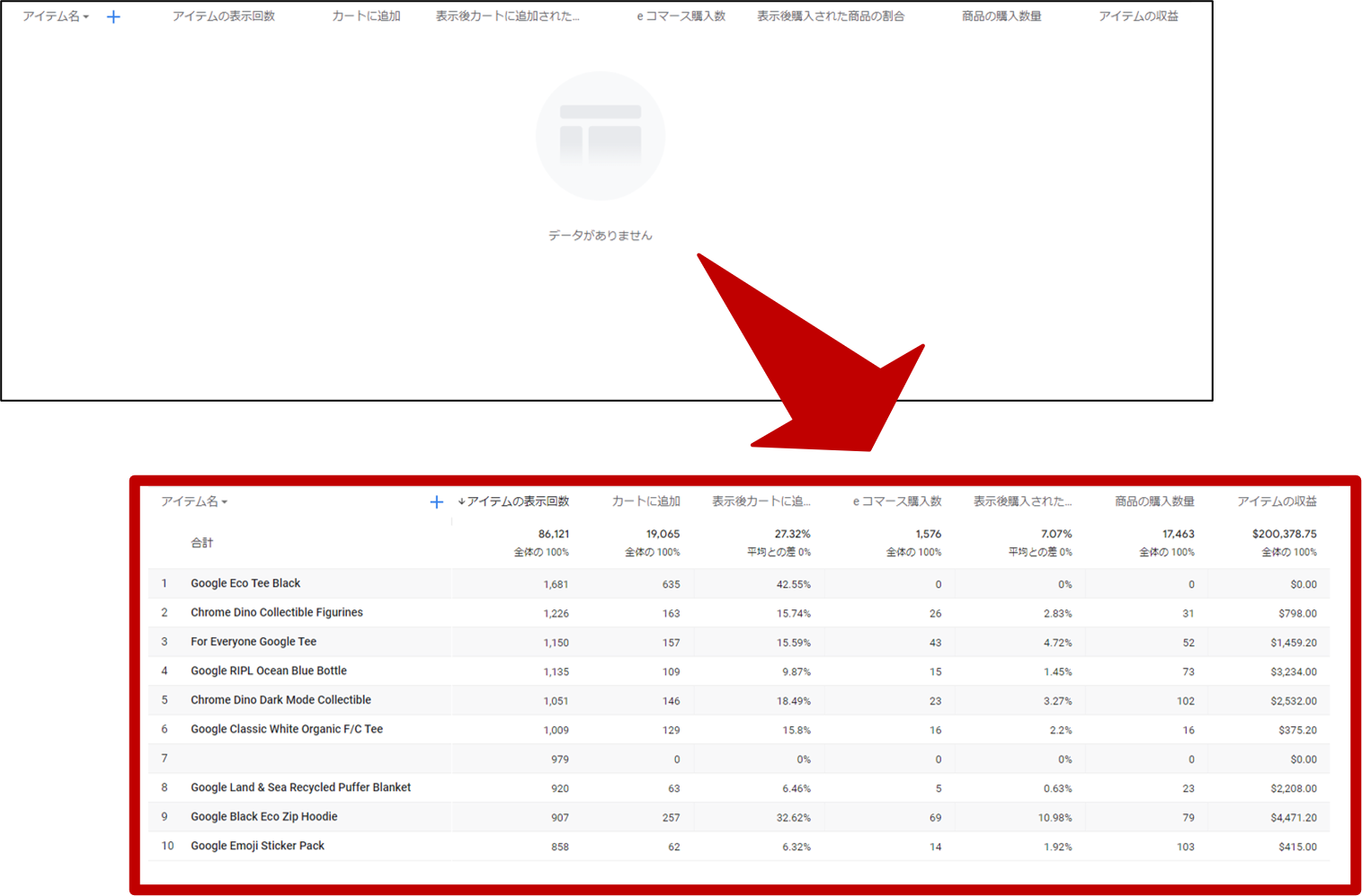
また、「イベント」レポートを確認する事で、「purchase(購入完了)」や「add_to_cart(カートに追加)」等、イベント毎の数値を分析する事ができます。(※下図参照)
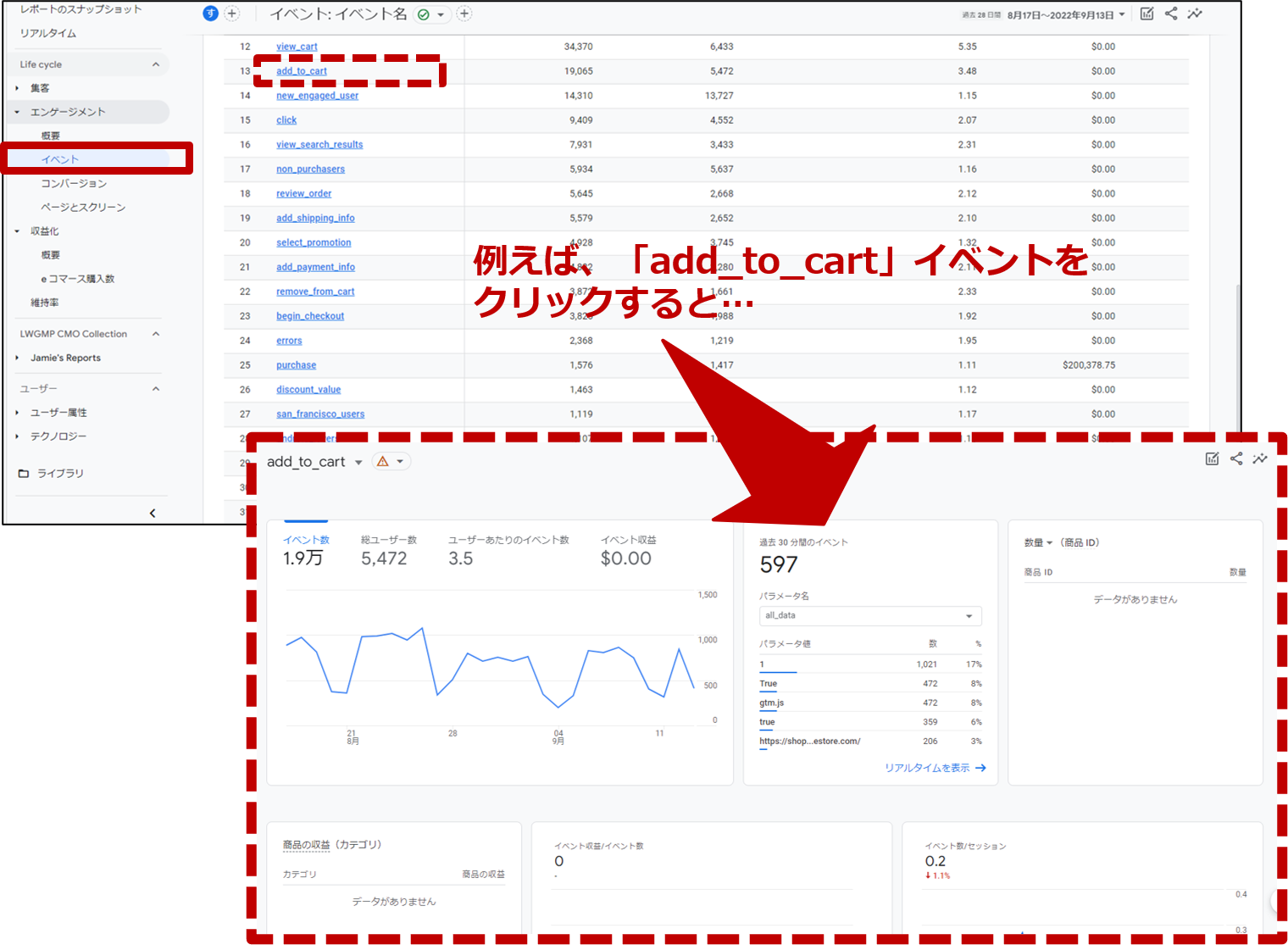
● カスタムレポート
「現GA(UA版)」のカスタムレポートに相当する「探索」レポートでは、パラメータとして設定した「transaction_id」や「coupon」等を「ディメンション(データ集計の切り口)」として、活用できます。(※下図参照)
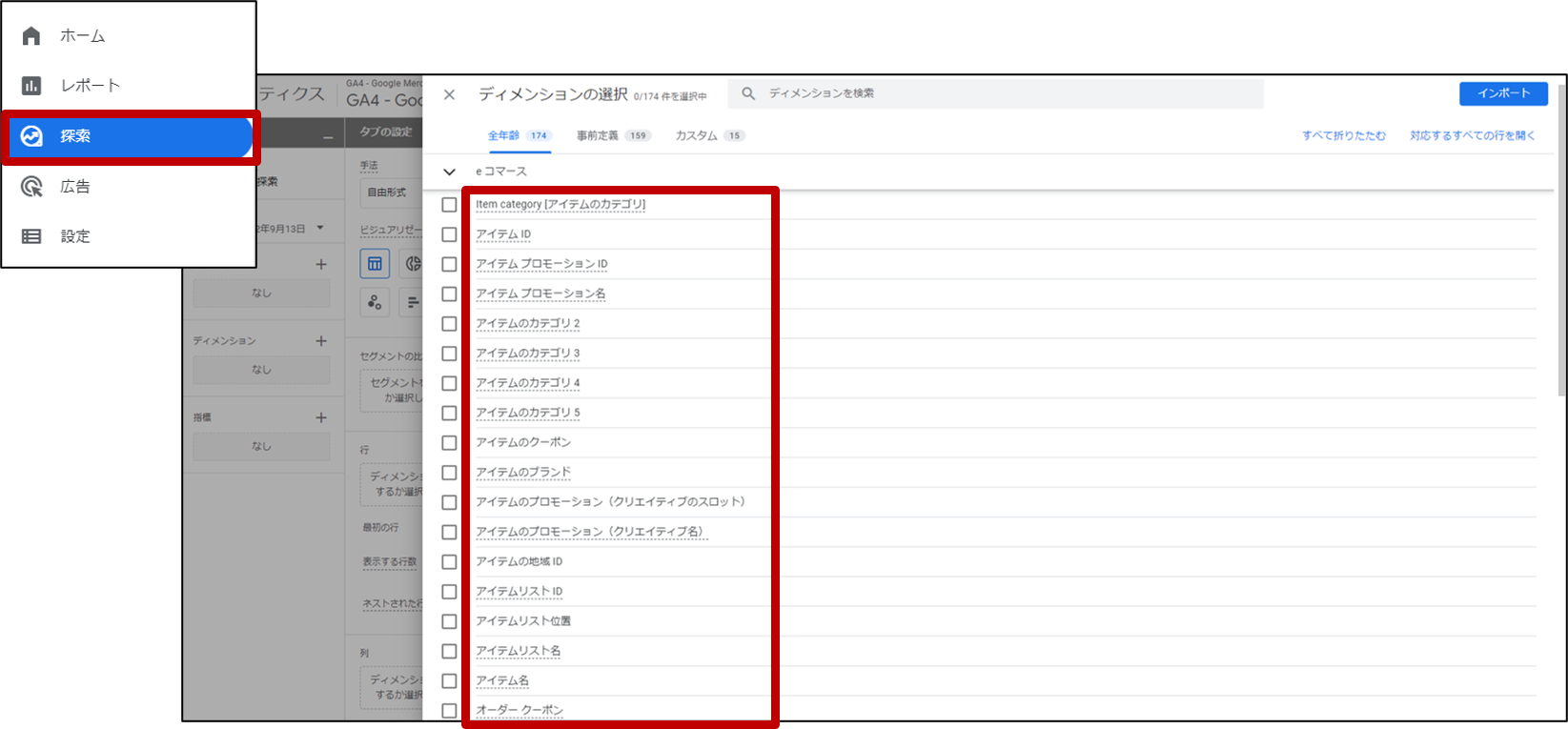
5.独自に設定・実装したい場合は「カスタムイベント」で

本章では、下図の④について、解説します。
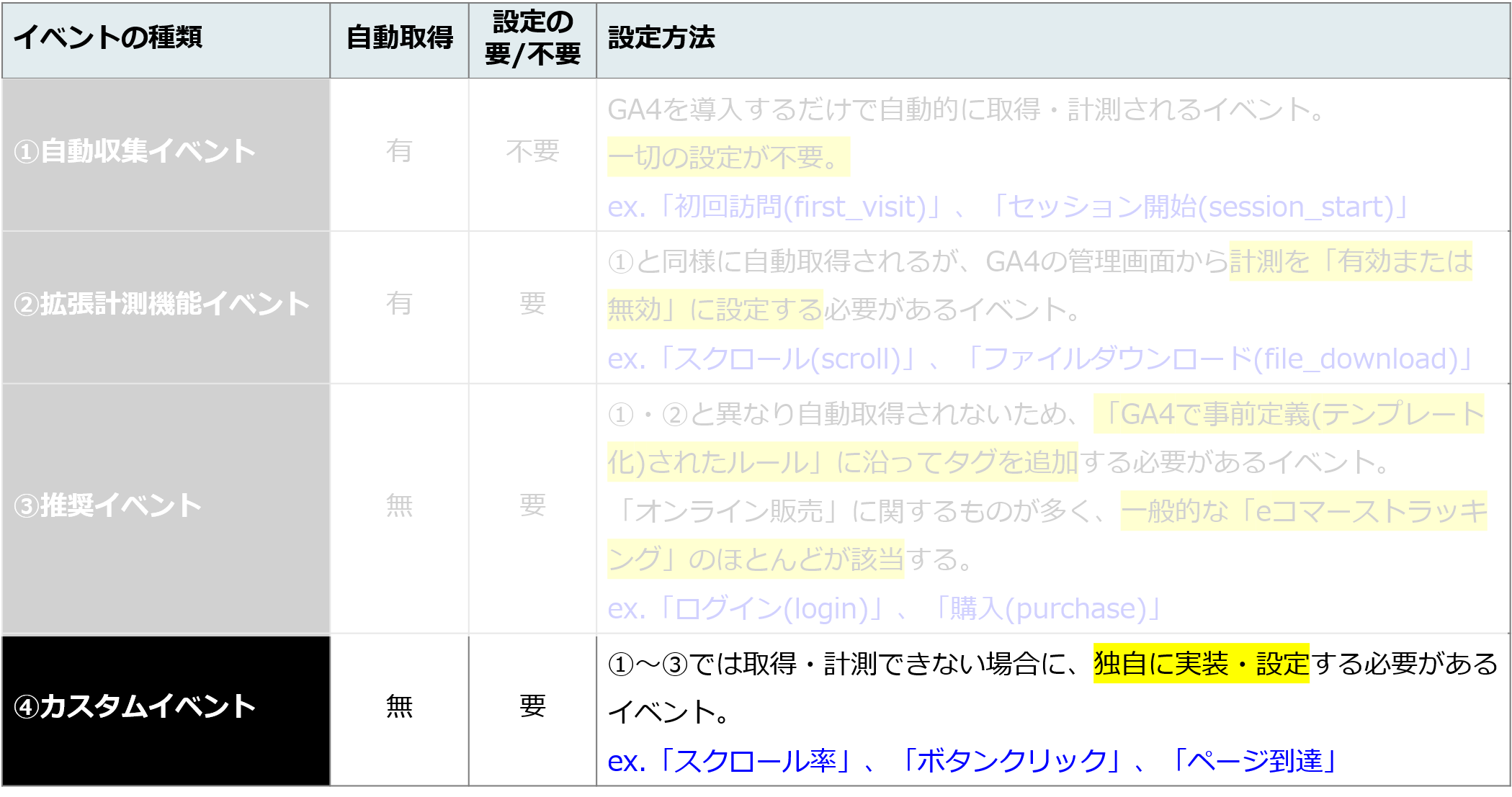
【カスタムイベント】
今まで紹介してきた①「自動収集イベント」、②「拡張計測機能イベント」、③「推奨イベント」では、取得・計測できない場合に実装・設定する必要があるイベントです。
自由に「イベント名」と「パラメータ」を設定できる便利なイベントですが、Googleが公式にアナウンスしているように、①~③では設定できない場合にのみ、利用するようにしましょう。
※アナリティクスヘルプ:[GA4] イベント>「カスタムイベントは、お客様が~」
代表的なものを挙げると、以下です。
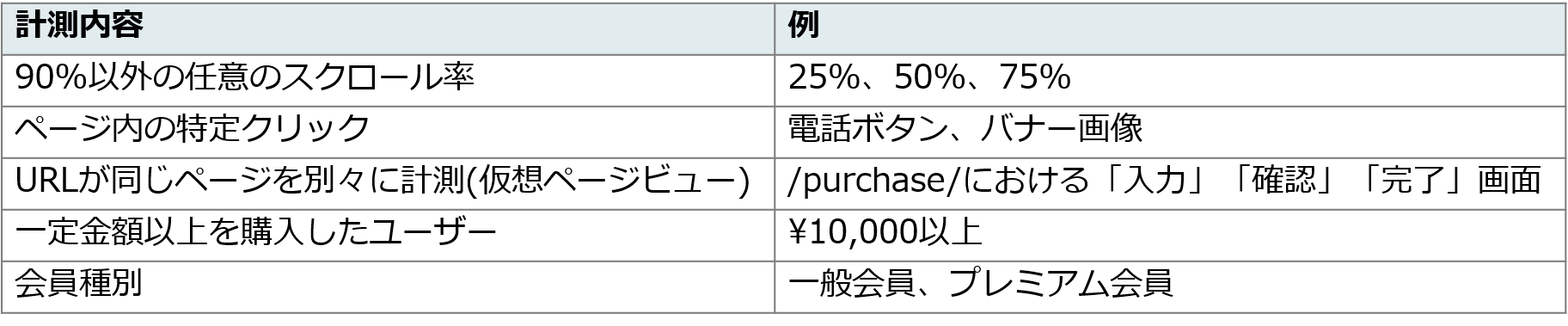
【カスタムイベントの設定方法】
今回は、「電話ボタンのクリック数」を計測する場合を例に、以下の手順で設定します。
▼ STEP1:イベントの「命名ルール」を決める
▼ STEP2:「計測タグ」を作成し、対象サイトに記述する(※1)
▼ STEP3:GA4で「カスタム定義(カスタムディメンション)」として登録する(※2)
*1:計測したいデータによって「記述の要/不要」が異なります。
今回紹介する「電話ボタンのクリック」の場合は追加の記述が必要になりますが、
例えば「任意のスクロール率」を計測する場合は、記述を追加する必要がありません。
*2:計測したいデータによって「GTMでの操作の要/不要」が異なります。
今回紹介する「電話ボタンのクリック」の場合は「GA4の操作だけ」で設定できますが、
例えば「任意のスクロール率」を計測する場合は、「GTMも操作」する必要があります。
【STEP1:イベントの「命名ルール」を決める】
カスタムイベントを利用する場合は、「イベント名」と「パラメータ(パラメータ名+値))」を命名する際の「ルール」を決めておきましょう。
「ルール」をあらかじめ決めておく事で、「計測の不具合」や「レポートを見る際の混乱」を回避できます。
例えば、以下のようなルールを設けると良いでしょう。
● カテゴリ:「ページ内のパーツ」を区別
例:header、menu、top_news、product_desc
● アクション:「動作の種類」を区別
例:click_link、click_tap、tel_reserve、 download
● ラベル:「アクション後の行動が分かる情報」を区別
例:ファイル名、電話番号、店舗名
1章で紹介したイベントの構造に直すと下記イメージです。
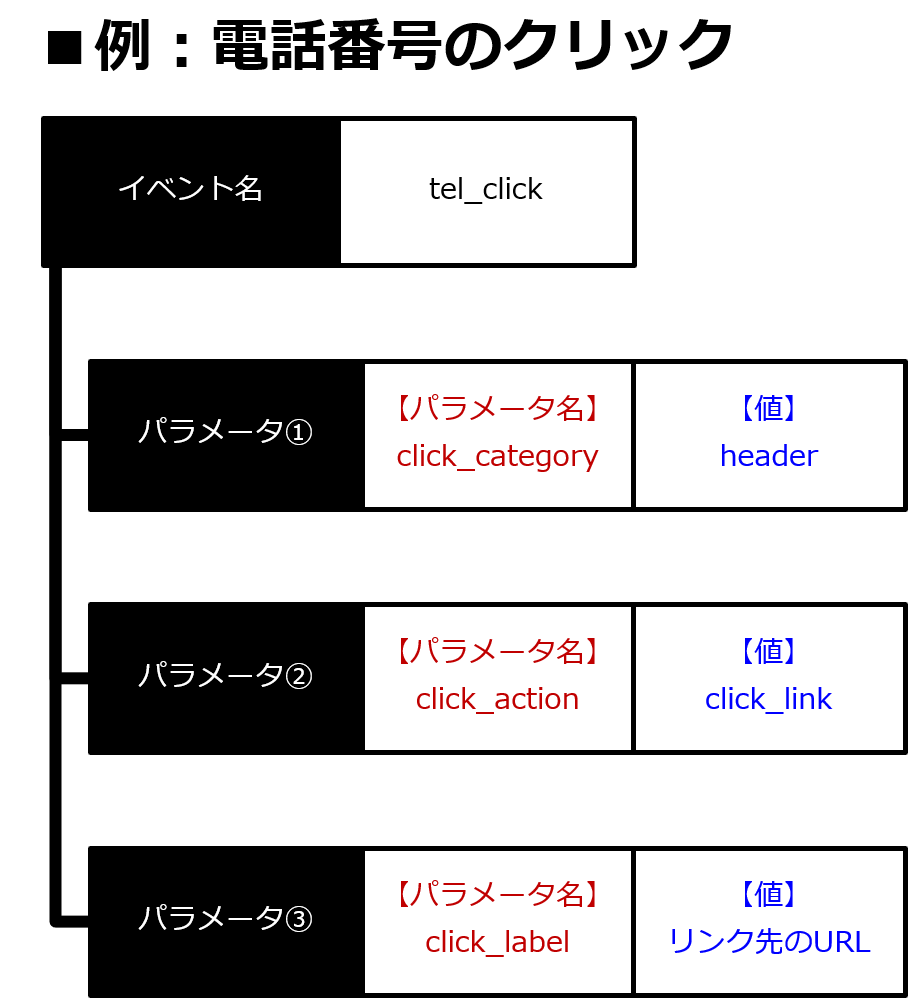
なお、GA4の特徴は、今までの3分類(カテゴリ/イベント/アクション)に縛れずに任意でイベント名やパラメータを設定できる点です。
このタイミングでルールを再検討するのも良いでしょう。
公式から、「文字数」や「表記方法」に関するルールも発表されていますので、合わせて確認しましょう。
※アナリティクスヘルプ:[GA4] イベントの収集に適用される制限
※イベントの送信│制限事項│Google Developers
【STEP2:「計測タグ」を作成し、対象サイトに記述する】
ボタンのクリック数を測定する似たようなイベントとして、「拡張計測機能イベント」に「click」が存在します。
ただし、この「click」イベントは、「ユーザーが計測対象外のドメインへ遷移するリンクをクリック」した場合にのみ計測されるもので、「離脱クリック」とも呼ばれます。
そのため、「電話番号のクリック数」など、「同一ページ内のリンクのクリック」を計測したい場合は、ご自身で「計測用のタグ(ソースコード)」をサイトに記述する必要があります。(※下図参照)

必要に応じて、制作会社やHTMLを編集できる人に確認・相談しながら進めましょう。
【STEP3:GA4で「カスタム定義(カスタムディメンション)」として登録する】
サイトに記述を追加できたら、「GA4の管理画面」から設定を続けます。
「設定」>「カスタム定義」>「カスタムディメンションを作成」の順にクリックします。(※下図参照)
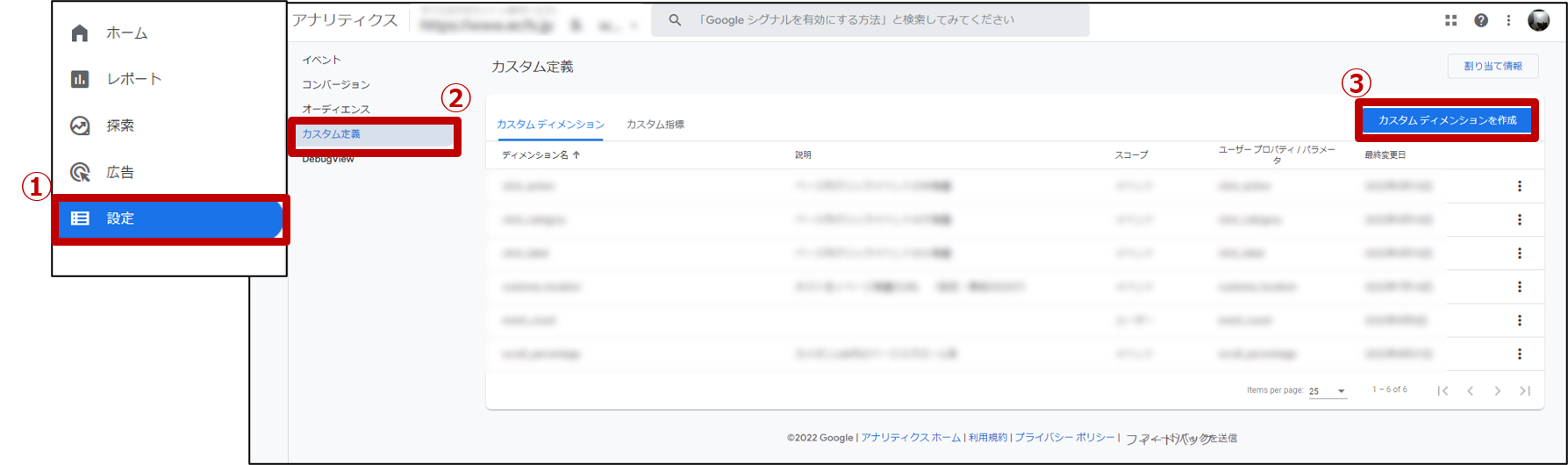
「カスタムディメンション」の設定画面が現れたら、以下の要領で設定を続けます。
● ディメンション名:「パラメータ名」と同じでOK
● 範囲*:今回は、「イベント」のまま変更なし
*範囲:取得するイベントパラメータの「スコープ」の事です。
「イベント」か「ユーザー」を選べます。
ユーザーのサイト内の行動に紐づく場合は「イベント」を、
会員IDなどユーザー行動によって数値が変わらない場合は「ユーザー」を選択しましょう。
● 説明:任意で入力
● イベントパラメータ:Step2で作成したパラメータ名を入力 (※下図参照)
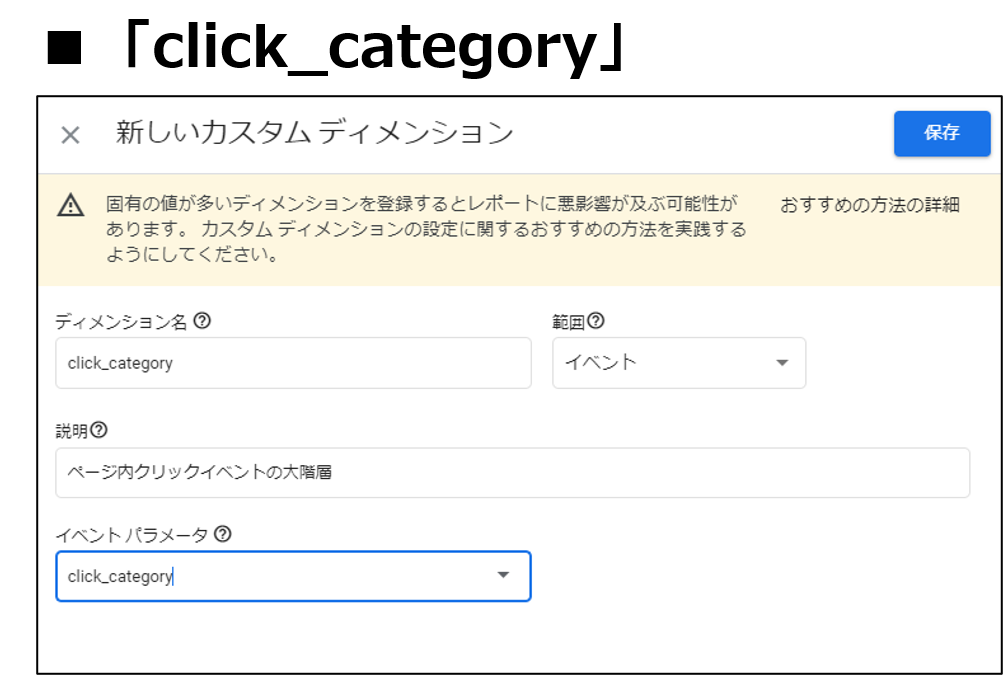
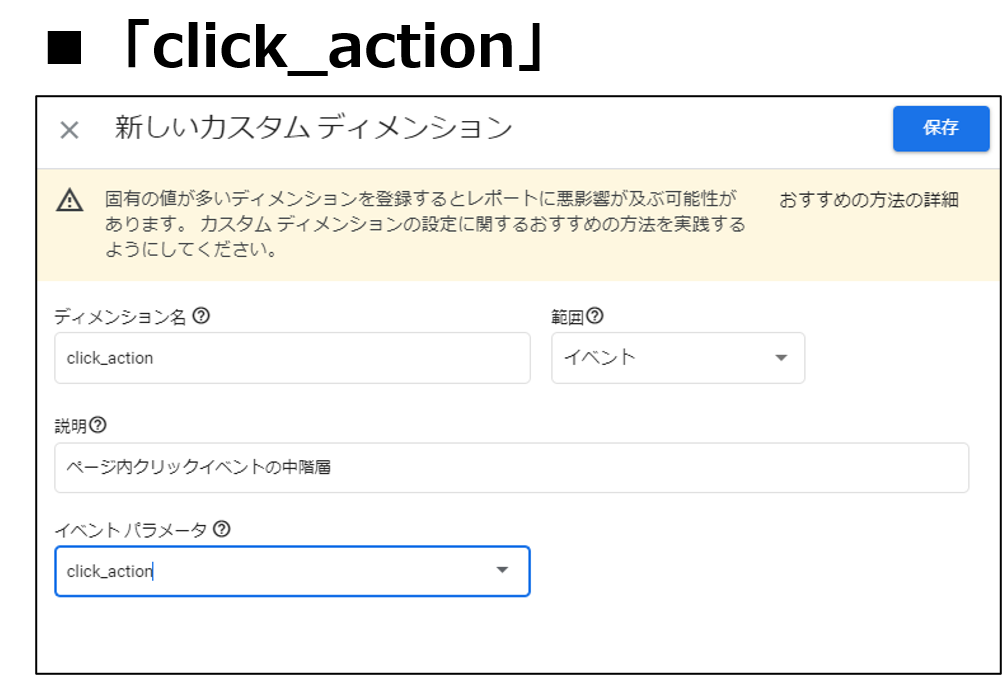
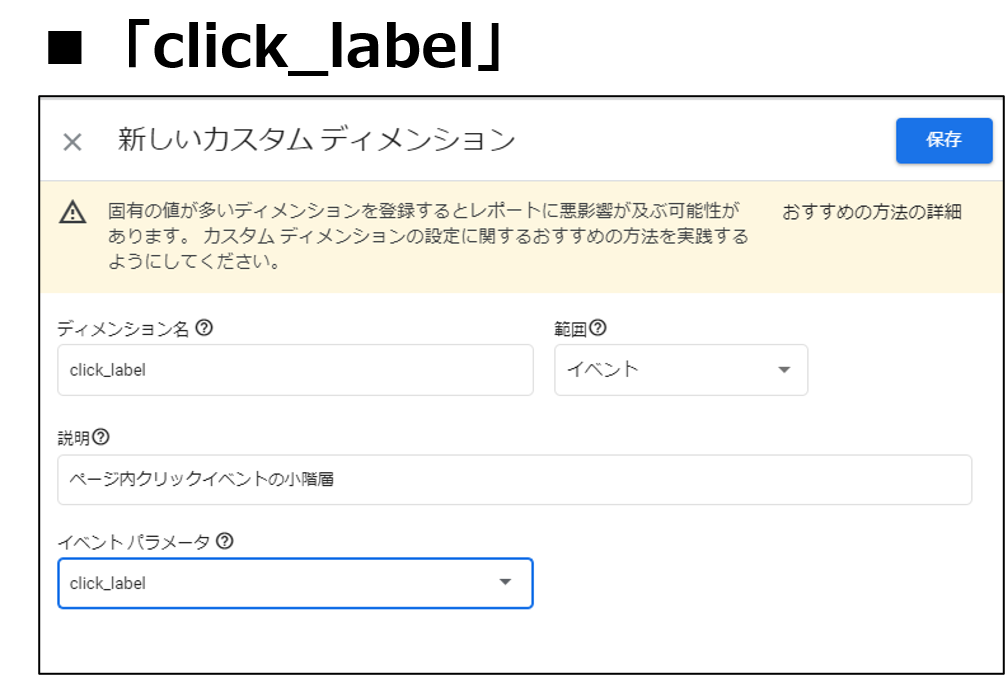
設定した3つのパラメータが「カスタムディメンション」として登録されていれば、無事に設定できた事になります。(※下図参照)
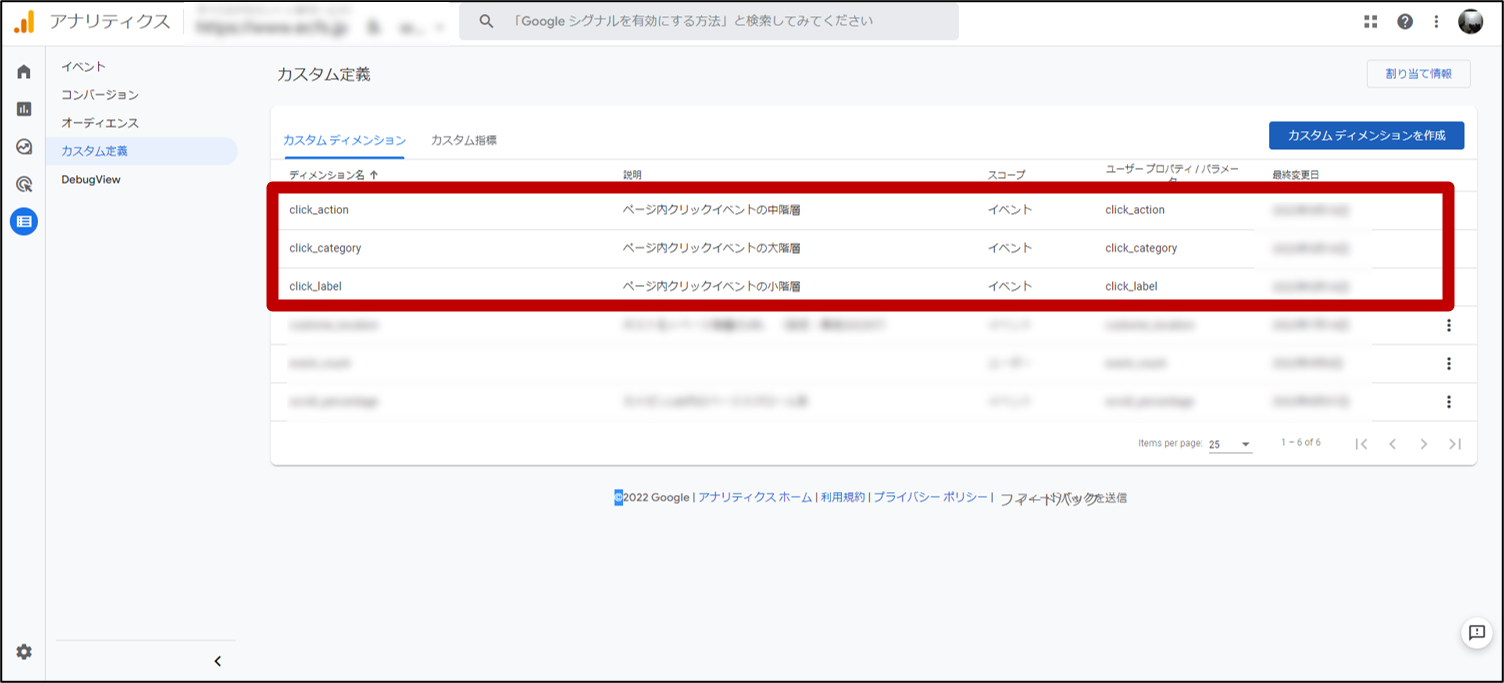
以上で、「カスタムイベント」の設定は完了です。
なお、取得したデータはGA4の以下にて確認できます。
●「イベント」レポートにおける「セカンダリディメンション」
●「探索」機能内における「ディメンションの選択」(※下図参照)
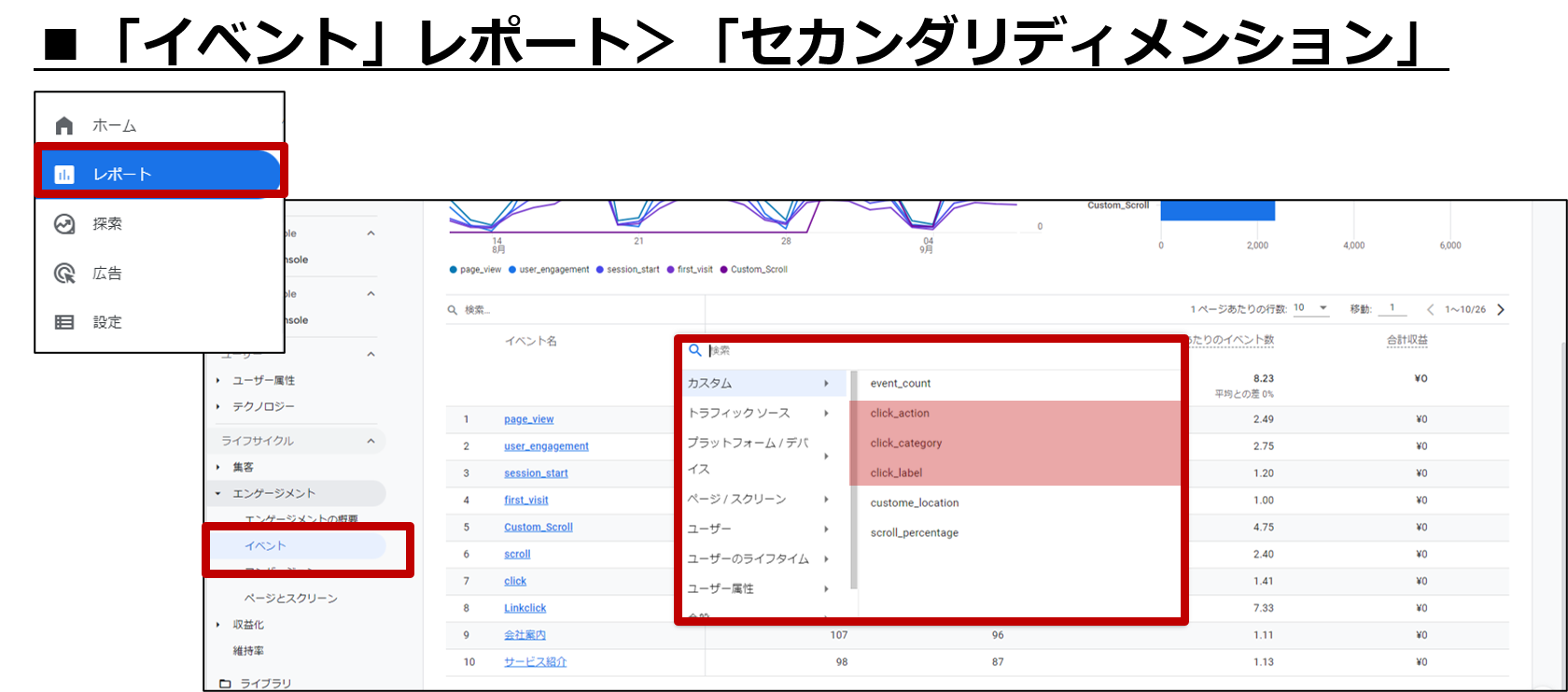
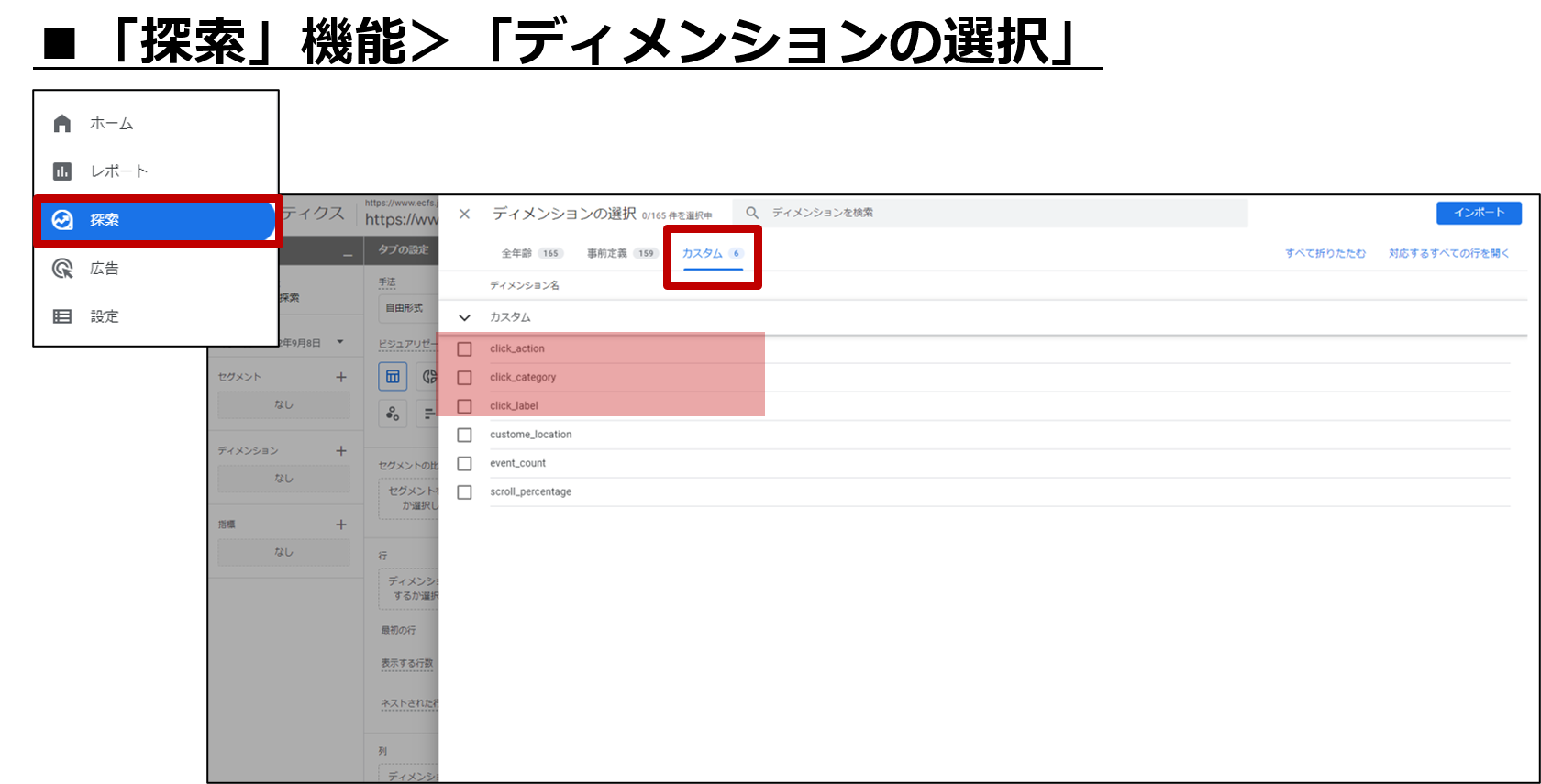
6.「資料請求」「申込完了」のページ到達もカスタムイベントで
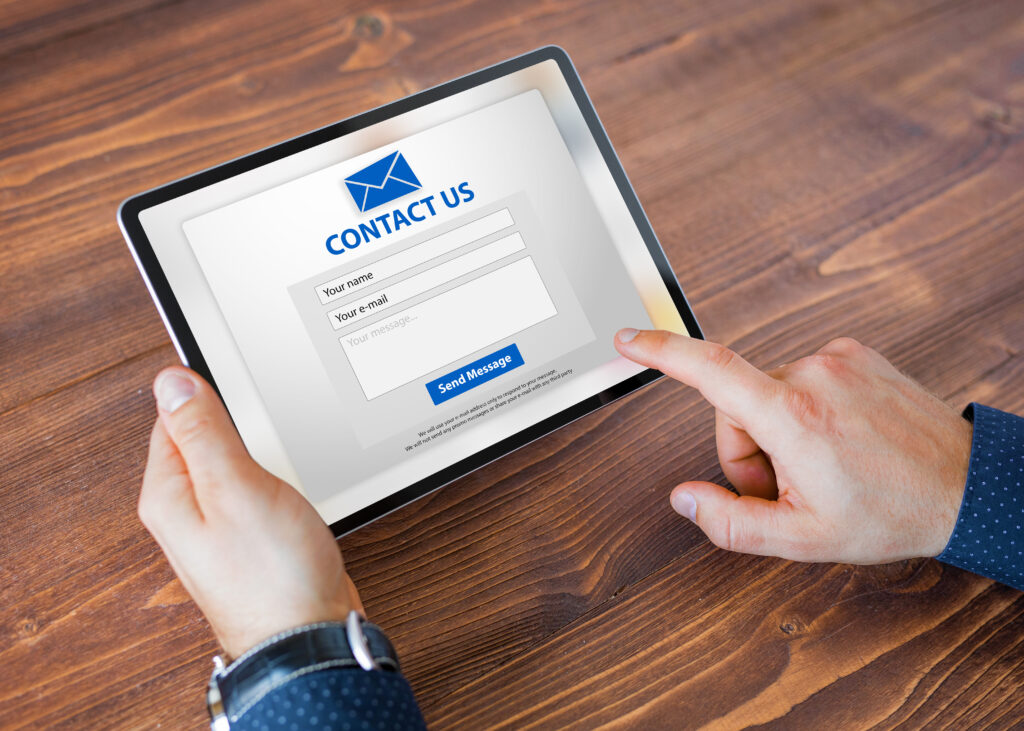
最後に、eコマースに関連しない以下のようなコンバージョンを計測する方法を紹介します。
● 資料請求
● 申し込み
● 採用応募
複雑な条件を設定する場合はGTMでの操作が必要になりますが、本コラムで紹介するような基本的な条件であれば、「GA4の管理画面だけ」で設定が完結します。
以下の2ステップで設定します。
▼ STEP1)
カスタムイベントを作成する
▼ STEP2)
作成したイベントを「コンバージョン」として有効にする
【STEP1:カスタムイベントを作成する】
設定自体は簡単です。
「設定」>「イベント」>「イベントを作成」の順にクリックしてください。(※下図参照)
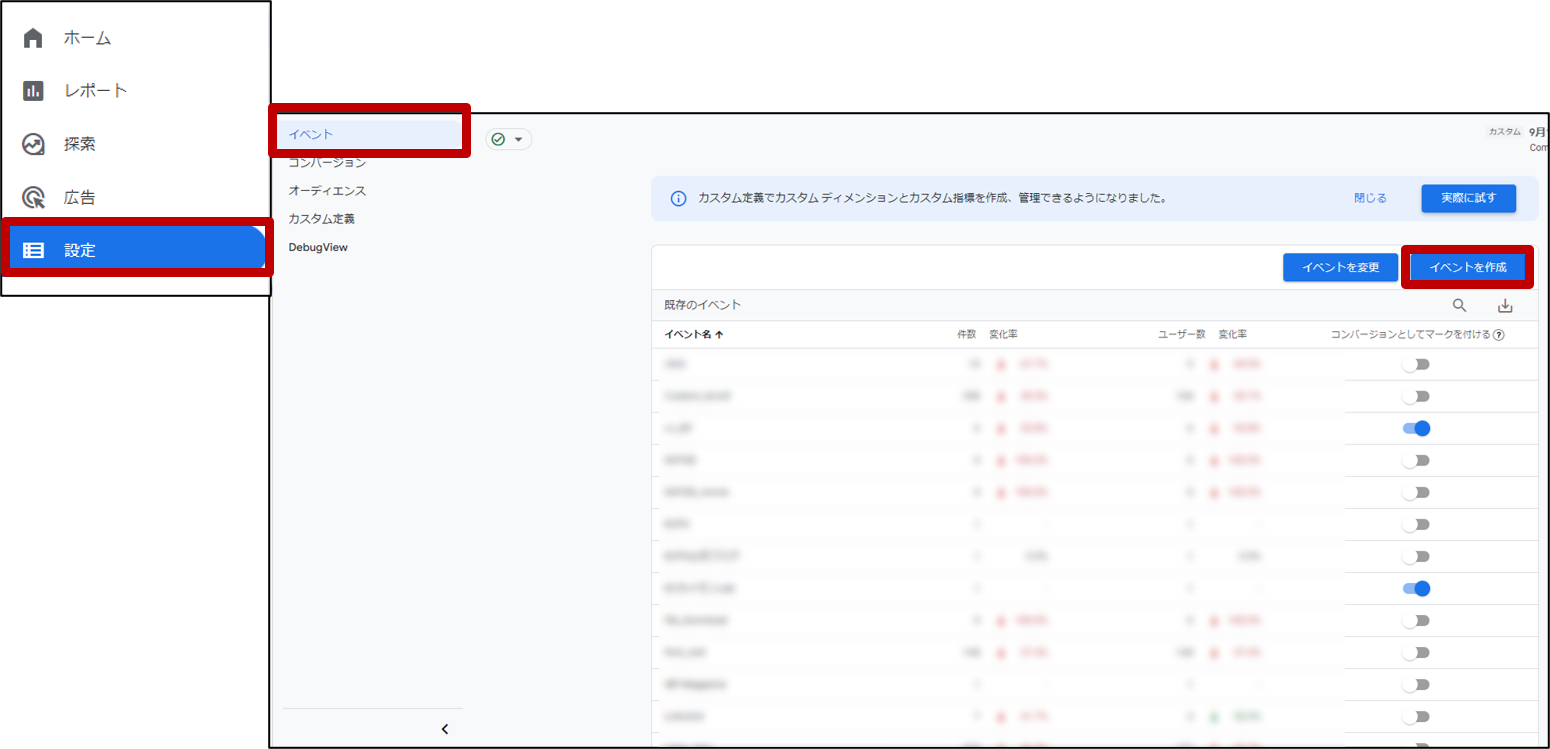
※注意)
Googleが提供するデモアカウントからは「イベント作成」できません。
続いて、「対象のデータストリーム」を選択し、カスタムイベントの「作成」をクリックします。(※下図参照)
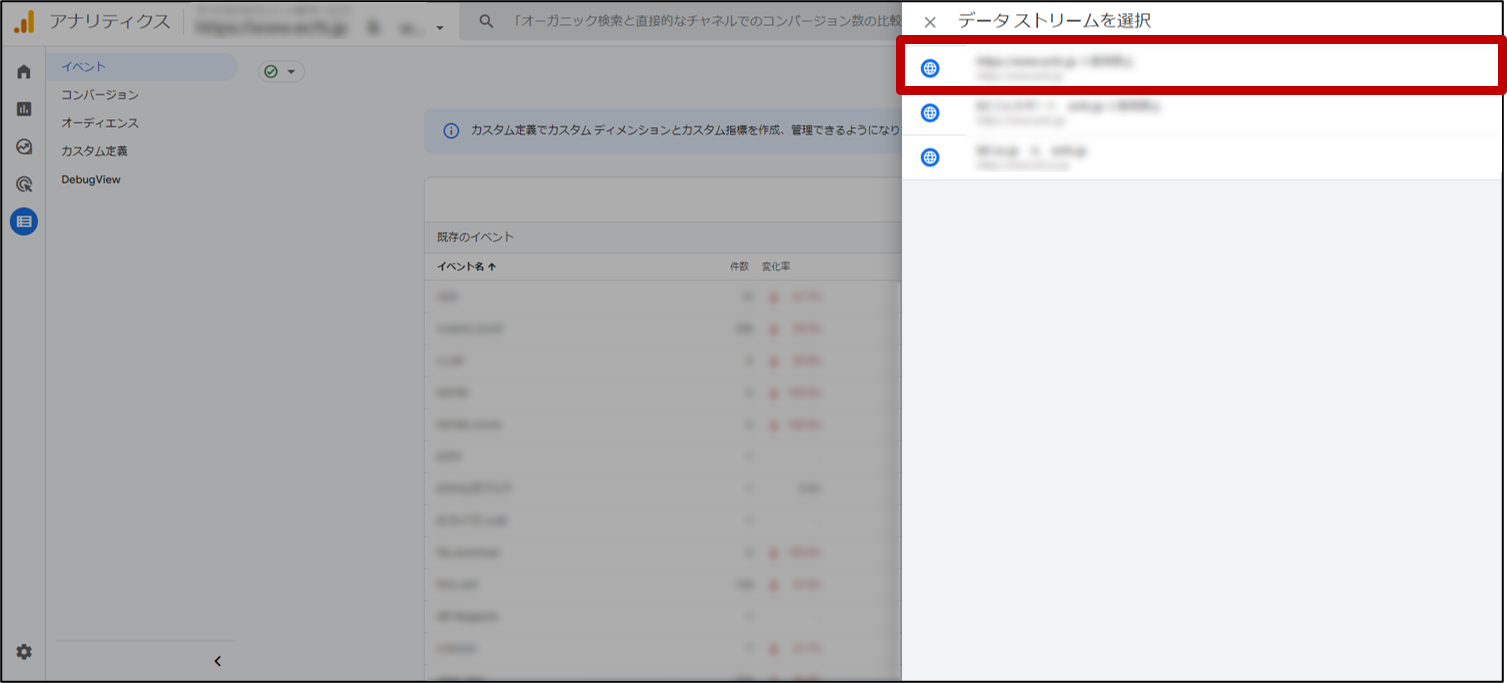
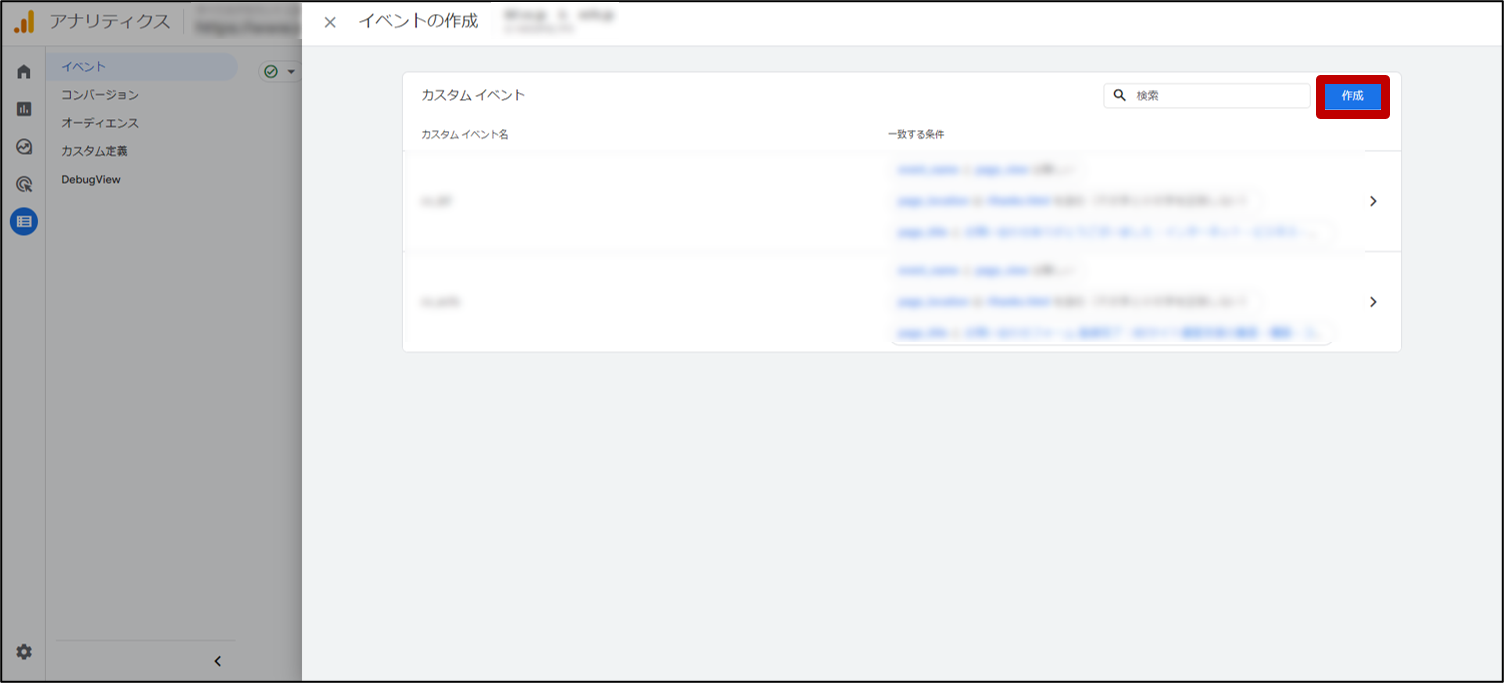
次に、任意の「カスタムイベント名」を登録し、下図のような「パラメータ」「演算子」「値」を設定し、「作成」をクリックします。
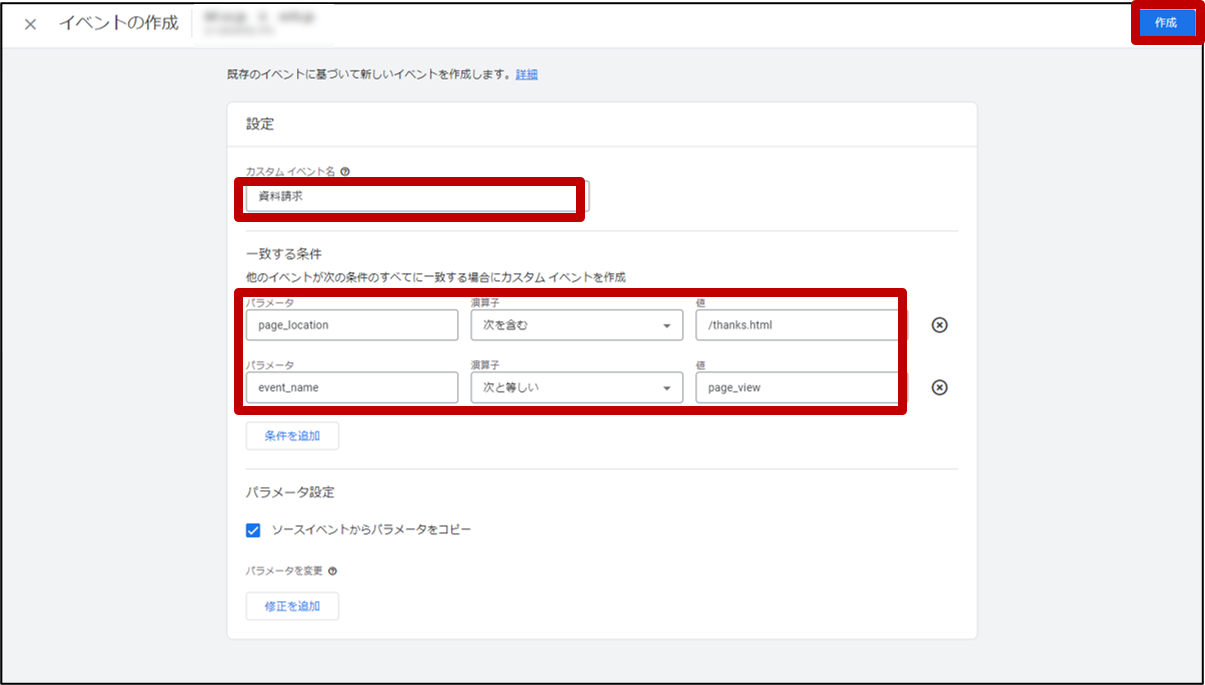
本コラムで紹介するように「特定ページへの到達回数(閲覧回数)」をコンバージョン設定する場合は、以下のパラメータを設定すると良いでしょう。
1)「page_location(ページのURL)」⇒「/thanks.html」を含むページにて
2)「event_name(イベントの名前)」⇒「page_view」イベントが発生した場合
「1」しか指定しない場合「click」や「scroll」等その他のイベントも余計に計測されてしまうため、「2」の「page_view」イベントを指定し、「ユーザーが対象ページを閲覧(到達)した回数」を正しく計測できるようにしましょう。
本コラムでは割愛しますが、より細かくページ指定したい場合は、以下のようなパラメータも有効です。
●「page_referre(前のページURL)」
●「page_title(ページタイトル)」
【STEP2:作成したイベントを「コンバージョン」として有効にする】
続いて、作成したイベントを「コンバージョン」として有効にします。
「イベント」画面からも「コンバージョン」設定できますが、こちらでは「既に計測が開始されているイベント」が表示されているため、「新規にイベントを作成」した場合は、「コンバージョン」画面から設定を続けましょう。
「コンバージョン」>「新しいコンバージョンイベント」>「新しいイベント名」で、先ほど作成したカスタムイベント名(今回の場合は「資料請求」)を入力して、「保存」すれば完了です。(※下図参照)
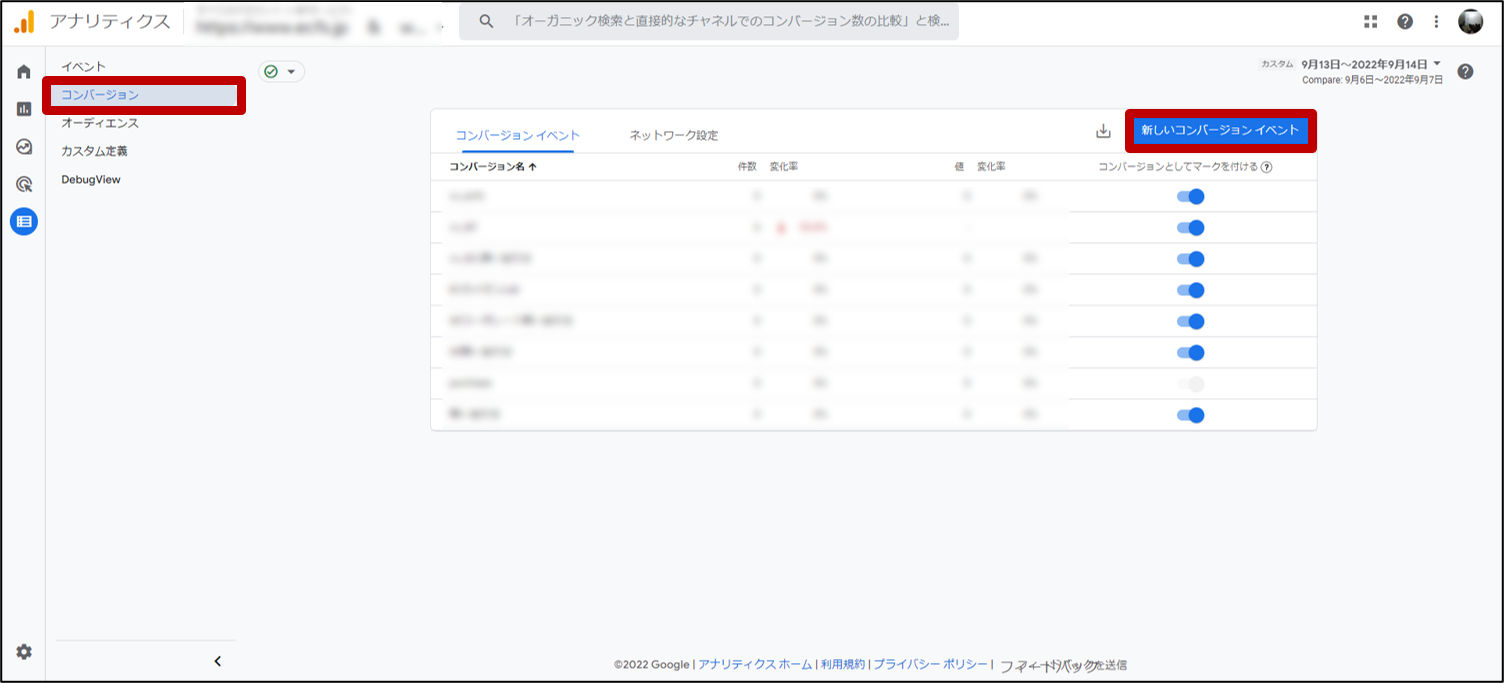
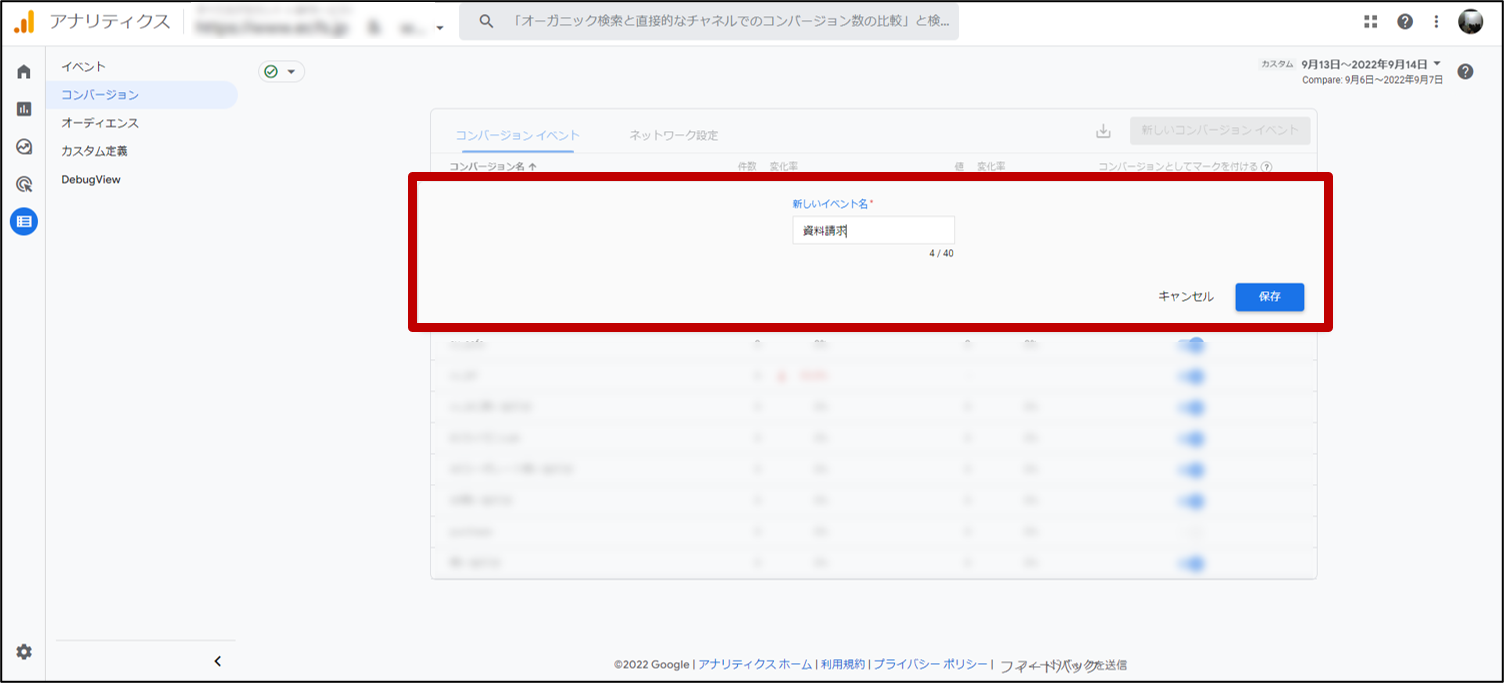
登録したコンバージョンイベントは、「レポート」>「エンゲージメント」>「コンバージョン」から確認できます。(※下図参照)
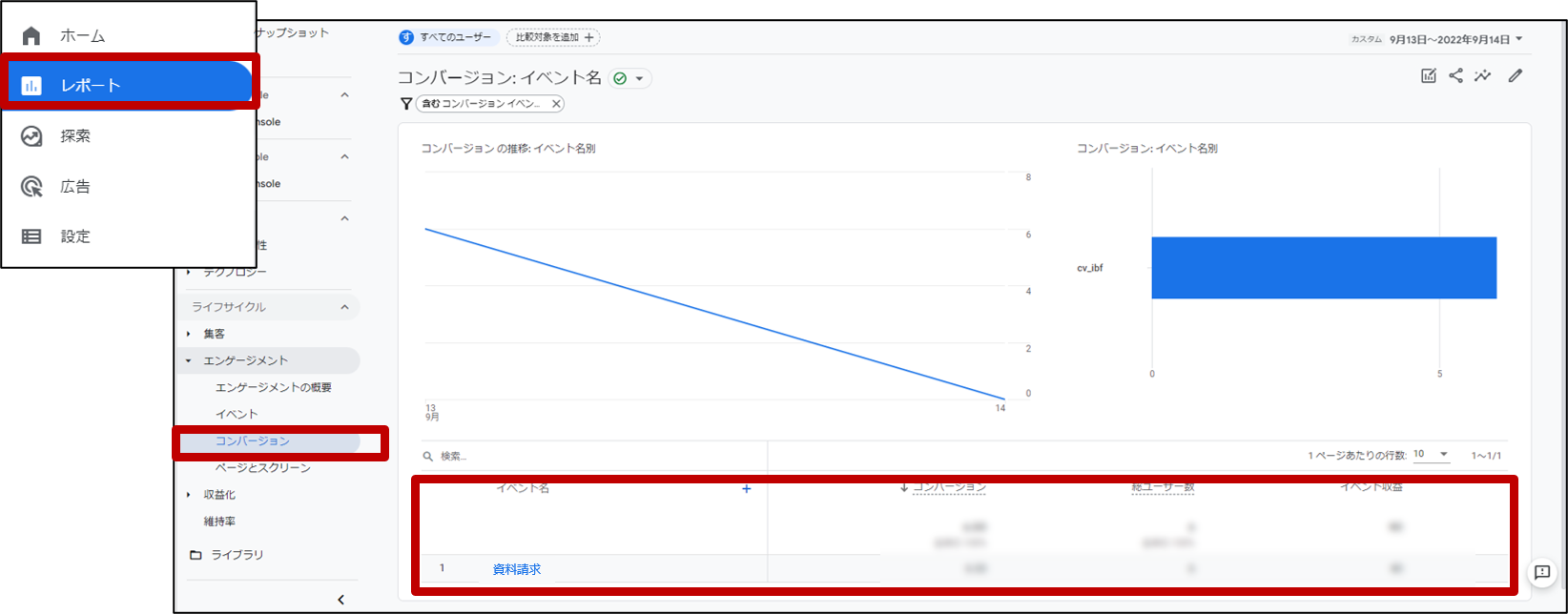
その他のレポートに表示される「コンバージョン」からも、絞り込みができるようになります。(※下図参照)
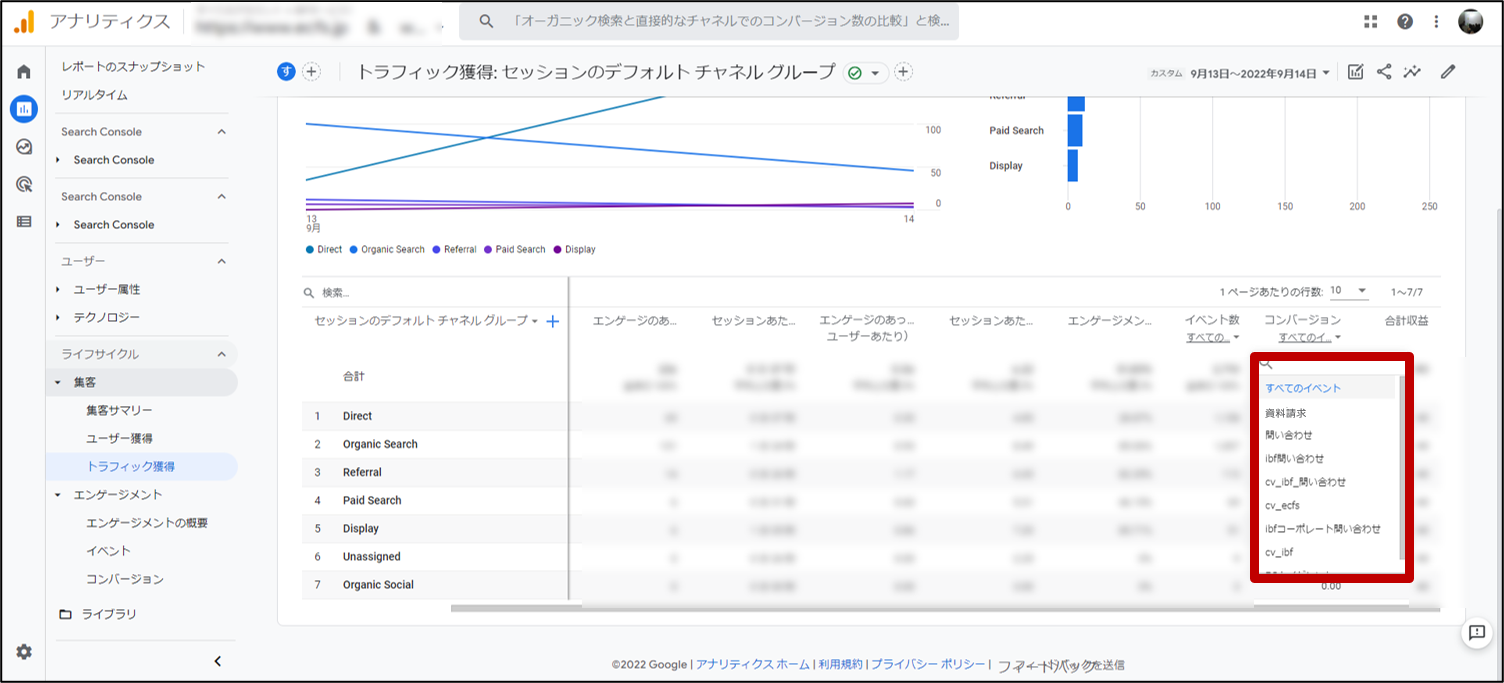
※注意)
当然ですが、対象イベントが発生していない場合は、値がレポートに出力されません。
また、設定直後は「リアルタイムレポート」にしか反映されませんので、1~2時間ほど待ってみましょう。
最大で48時間後に表示されるケースもあるみたいですので、予めご了承ください。
※アナリティクスヘルプ:[GA4] データ収集の確認
7.「イベント」計測設定についてまとめ

いかがでしたか?
ご紹介した「イベント」を改めて整理すると、以下になります。
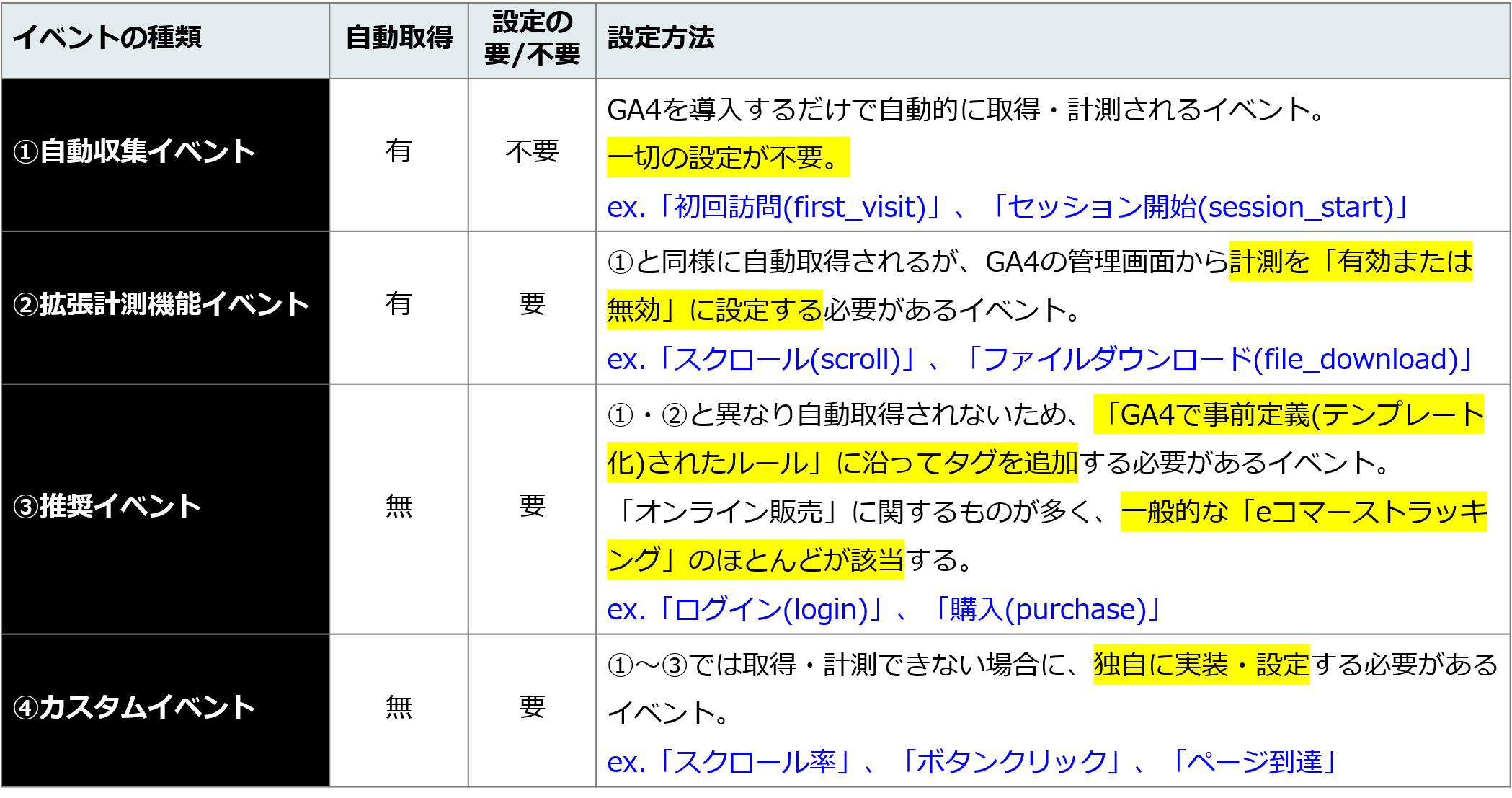
繰り返しになりますが…
UAで設定していたイベントは、そのままではGA4で取得できないため、GA4用に“新たに”「イベント計測タグ」を設定する必要があります。
また、「GA4」でコンバージョンを測定するためには「イベント設定」が必須なため、GA4を導入後、初期段階において「イベント設定」をサボってしまうと、その間の「コンバージョン」が測定されません。
「推奨イベント」や「カスタムイベント」は難易度が高いですが、eコマースを利用するのであれば、まずは「purchase(購入完了)」イベントだけでも実装することを強く推奨します。
本コラムの内容が、少しでもご参考になれば幸いです。
それは、また別のコラムでお会いしましょう!

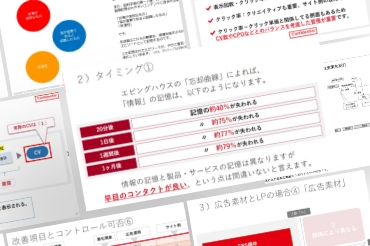
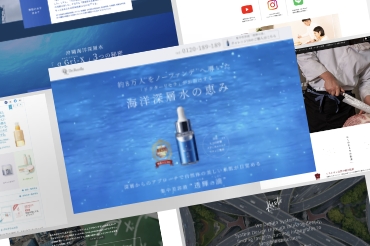
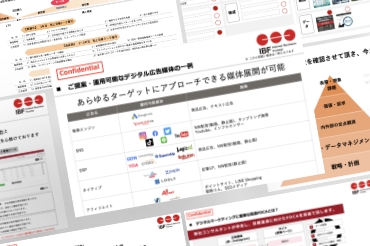



.png)